Mise à jour avril 2024: Arrêtez de recevoir des messages d'erreur et ralentissez votre système avec notre outil d'optimisation. Obtenez-le maintenant à ce lien
- Téléchargez et installez l'outil de réparation ici.
- Laissez-le analyser votre ordinateur.
- L'outil va alors répare ton ordinateur.

Après la mise à jour de Windows sur votre ordinateur, certaines applications du Windows Store peuvent cesser de fonctionner et vous pouvez voir des icônes grisâtres dans le menu Démarrer. Ce bogue affecte principalement les utilitaires courants comme Mail et Calendar. Ils souffrent du fait que la vignette et l'icône de leur application apparaissent grisâtres. Si vous cliquez dessus, ils s'arrêtent immédiatement.
Pourquoi les applications sont-elles grisées et soulignées dans Windows 10 ?

Une chose est sûre : ce problème est causé par des fichiers Windows ou Windows Store corrompus. Lorsque vous mettez à jour Windows, certaines applications ne peuvent pas gérer correctement les mises à jour, ce problème se produit donc.
Alors, sans perdre de temps, voyons comment réparer le application grisée et soulignée dans Windows 10 avec le guide de dépannage suivant.
Comment réparer les applications grisées et soulignées dans Windows 10 ?
Mise à jour d'avril 2024:
Vous pouvez désormais éviter les problèmes de PC en utilisant cet outil, comme vous protéger contre la perte de fichiers et les logiciels malveillants. De plus, c'est un excellent moyen d'optimiser votre ordinateur pour des performances maximales. Le programme corrige facilement les erreurs courantes qui peuvent survenir sur les systèmes Windows - pas besoin d'heures de dépannage lorsque vous avez la solution parfaite à portée de main :
- Étape 1: Télécharger PC Repair & Optimizer Tool (Windows 10, 8, 7, XP, Vista - Certifié Microsoft Gold).
- Étape 2: Cliquez sur “Start scan”Pour rechercher les problèmes de registre Windows pouvant être à l'origine de problèmes avec l'ordinateur.
- Étape 3: Cliquez sur “Tout réparer”Pour résoudre tous les problèmes.
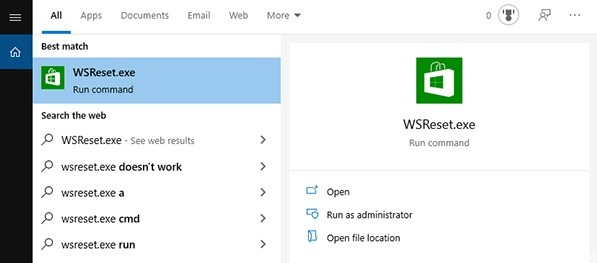
Effectuer une réinitialisation WSreset
- Tout d'abord, redémarrez votre ordinateur.
- Tapez ensuite « wsreset » dans le champ de recherche et cliquez sur « WSreset ».
- Ensuite, ouvrez le Store et exécutez à nouveau la mise à jour de l'application.
Mise à jour des pilotes graphiques NVIDIA
- Cliquez sur la barre de recherche à côté de l'icône Windows et tapez « GeForce Experience ».
- Cliquez sur « GeForce Experience » dans les résultats de recherche parent.
- Dans la fenêtre GeForce Experience, cliquez sur l'onglet « Pilotes ».
- Cliquez maintenant sur le bouton « VÉRIFIER LES MISES À JOUR ».
- Cliquez maintenant sur le bouton "Télécharger". La dernière version du pilote graphique va maintenant être téléchargée.
- Une fois le processus de téléchargement terminé, sélectionnez l'option « Installation expresse ».
- Lorsque le message « Installation terminée » apparaît, cliquez sur « Fermer ».
- Redémarrez votre ordinateur pour enregistrer vos modifications.
Réinstallation du Microsoft Store
- Appuyez sur la touche Windows + R.
- Tapez "cmd", puis appuyez sur Ctrl+Maj+Entrée pour faire apparaître le terminal CMD.
- Pour réinstaller Store sur votre ordinateur, copiez cette commande dans la fenêtre d'invite de commandes et appuyez sur Entrée pour l'exécuter sur votre ordinateur.
PowerShell -ExecutionPolicy Unrestricted -Command "& { {$manifest = (Get-AppxPackage Microsoft.WindowsStore).InstallLocation + '\AppxManifest.xml'; Add-AppxPackage -DisableDevelopmentMode -Register $manifest}”. - Redémarrez l'ordinateur pour enregistrer les modifications apportées au système.
Conseil d'expert Cet outil de réparation analyse les référentiels et remplace les fichiers corrompus ou manquants si aucune de ces méthodes n'a fonctionné. Cela fonctionne bien dans la plupart des cas où le problème est dû à la corruption du système. Cet outil optimisera également votre système pour maximiser les performances. Il peut être téléchargé par En cliquant ici
Foire aux Questions
Pourquoi mes applications sont-elles grisées dans Windows 10 ?
Si les icônes de l'application Windows Store dans le menu Démarrer de Windows sont grisées, voici quelques solutions pratiques qui ne manqueront pas de vous aider :
- Exécutez l'utilitaire de résolution des problèmes des applications du Windows Store.
- Restaurez ou réinitialisez l'application Microsoft Store.
- Réinstallez l'application problématique.
Comment se débarrasser des applications grises dans Windows 10 ?
- Appuyez sur la touche Windows de votre clavier.
- Tapez Panneau de configuration.
- Sous Programmes, sélectionnez Désinstaller un programme.
- Trouvez GoToMyPC et sélectionnez-le.
- Cliquez sur le bouton Modifier.
- Confirmez que vous souhaitez désinstaller l'application.
Comment puis-je dépanner l'application Windows Store ?
Lancez l'utilitaire de résolution des problèmes : cliquez sur le bouton Démarrer, puis sur Paramètres -> Mise à jour et sécurité -> Résolution des problèmes, puis sélectionnez Exécuter l'utilitaire de résolution des problèmes dans la liste des applications du Windows Store.


