Mise à jour avril 2024: Arrêtez de recevoir des messages d'erreur et ralentissez votre système avec notre outil d'optimisation. Obtenez-le maintenant à ce lien
- Téléchargez et installez l'outil de réparation ici.
- Laissez-le analyser votre ordinateur.
- L'outil va alors répare ton ordinateur.
![]()
Il est très facile d'identifier le type de fichier en regardant son icône. Cette fonctionnalité aide les utilisateurs à identifier rapidement le bon type de fichier à partir d'une pile de différents types de fichiers. Si l'icône Word n'apparaît pas pour les fichiers .doc ou .docx sur votre ordinateur, cela est très problématique pour vous. Pour résoudre le problème, suivez ces solutions étape par étape et vous verrez une icône Word normale sur les types de fichiers .doc et .docx.
Pourquoi les fichiers .docx n'affichent-ils pas l'icône Word ?
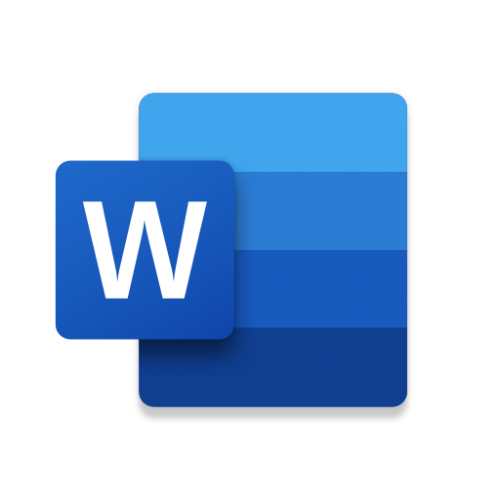
Ce type de problème est généralement causé par un conflit avec les paramètres par défaut du programme dans Windows, vous ne voyez donc pas l'icône Microsoft Word sur les fichiers .docx. Ainsi, si vous constatez soudainement que l'icône Microsoft Word est vide ou manquante et ne s'affiche pas correctement sur les fichiers de document Office .doc et .docx sur votre ordinateur Windows 10, vous pouvez essayer les solutions possibles répertoriées ci-dessous.
Comment restaurer les icônes Word qui ne s'affichent pas correctement dans les fichiers .docx ?
Mise à jour d'avril 2024:
Vous pouvez désormais éviter les problèmes de PC en utilisant cet outil, comme vous protéger contre la perte de fichiers et les logiciels malveillants. De plus, c'est un excellent moyen d'optimiser votre ordinateur pour des performances maximales. Le programme corrige facilement les erreurs courantes qui peuvent survenir sur les systèmes Windows - pas besoin d'heures de dépannage lorsque vous avez la solution parfaite à portée de main :
- Étape 1: Télécharger PC Repair & Optimizer Tool (Windows 10, 8, 7, XP, Vista - Certifié Microsoft Gold).
- Étape 2: Cliquez sur “Start scan”Pour rechercher les problèmes de registre Windows pouvant être à l'origine de problèmes avec l'ordinateur.
- Étape 3: Cliquez sur “Tout réparer”Pour résoudre tous les problèmes.

Réparer Office avec des applications et des fonctionnalités
- Cliquez avec le bouton droit sur Démarrer, puis sélectionnez Applications et fonctionnalités.
- Sélectionnez Microsoft Office dans la liste et cliquez sur Modifier
- Pour les installations .msi Office, sélectionnez Réparer.
- Pour les installations Office cliquables, sélectionnez Restauration rapide, puis cliquez sur Restaurer.
Cela restaurera les icônes Office/Word pour les installations autonomes d'Office et d'Office 365.
Lier les fichiers .docx et .doc à Word
- Ouvrez la ligne de commande pour les administrateurs et exécutez la commande suivante :
assoc .docx = mot.document.12 - Fermez la fenêtre d'invite de commande.
- Cliquez avec le bouton droit sur le fichier .docx et choisissez Propriétés.
- Cliquez sur le bouton Modifier.
- Sélectionnez Word dans la liste et cliquez sur OK.
- Répétez la procédure pour les fichiers .doc si les icônes .doc apparaissent sous la forme d'un rectangle blanc uni.
- Déconnectez-vous et reconnectez-vous si les icônes ou les modifications d'association de fichiers n'ont pas été mises à jour.
Modifier temporairement l'application par défaut pour les applications .doc et .docx ?
- Cliquez avec le bouton droit sur le fichier .docx final et choisissez Ouvrir avec ….. dans le menu contextuel.
- Dans la boîte de dialogue Comment voulez-vous ouvrir ce fichier, cliquez sur Autres applications.
- Faites défiler vers le bas, sélectionnez WordPad et cochez la case "Toujours utiliser cette application pour ouvrir les fichiers .docx".
- Cliquez ensuite sur OK pour ouvrir le fichier dans WordPad. N'apportez aucune modification à ce fichier et ne l'enregistrez pas, car la mise en forme peut être perdue si vous enregistrez les modifications.
- Fermez WordPad.
- Maintenant, cliquez à nouveau avec le bouton droit sur le document .docx dont vous avez modifié les attributs et sélectionnez Ouvrir avec ……..
- Sélectionnez Word dans la liste et cochez la case "Utilisez toujours cette application pour ouvrir les fichiers .docx" boîte.
- Enfin, cliquez sur OK.
Fermez l'application Word et vérifiez que les fichiers DOCX s'affichent avec la bonne icône Word dans l'explorateur. Cela devrait corriger l'erreur sur votre machine.
Conseil d'expert Cet outil de réparation analyse les référentiels et remplace les fichiers corrompus ou manquants si aucune de ces méthodes n'a fonctionné. Cela fonctionne bien dans la plupart des cas où le problème est dû à la corruption du système. Cet outil optimisera également votre système pour maximiser les performances. Il peut être téléchargé par En cliquant ici
Foire aux Questions
Pourquoi le fichier docx n'affiche-t-il pas l'icône Word ?
Les fichiers docx peuvent ne pas afficher les icônes Word si les liens dans le fichier docx sont mal configurés ou corrompus. En outre, une installation Office obsolète ou corrompue peut également provoquer l'erreur ci-dessus.
Comment réparer l'icône Word dans les fichiers .docx sous Windows 10 ?
Le problème d'icône Word peut être résolu en restaurant les applications Office. Ouvrez simplement Paramètres -> Applications. Dans la liste des applications, recherchez les applications de bureau Microsoft Office, sélectionnez-les, puis cliquez sur les options avancées et cliquez sur Restaurer. Attendez ensuite la fin du processus et redémarrez votre ordinateur.
Pourquoi les icônes Microsoft Office ne s'affichent-elles pas ?
Allez dans le menu Outils et cliquez sur Options des dossiers. Sous Options des dossiers, cliquez sur l'onglet Affichage, sélectionnez Afficher les fichiers, dossiers et lecteurs cachés, puis cliquez sur OK. Retournez sur votre bureau, cliquez sur Disque dur local (C) et suivez la carte. Lorsque vous y êtes invité, sélectionnez Oui et redémarrez votre système.
Pourquoi l'icône Microsoft Word a-t-elle disparu ?
Si les icônes Office sont vides après l'installation d'Office à partir du Microsoft Store, accédez à Paramètres -> Applications. Recherchez les applications de bureau Microsoft Office dans la liste des applications, sélectionnez-la et cliquez sur Plus d'options. Cliquez sur Restaurer. Attendez ensuite la fin du processus et redémarrez votre ordinateur.


