Mise à jour avril 2024: Arrêtez de recevoir des messages d'erreur et ralentissez votre système avec notre outil d'optimisation. Obtenez-le maintenant à ce lien
- Téléchargez et installez l'outil de réparation ici.
- Laissez-le analyser votre ordinateur.
- L'outil va alors répare ton ordinateur.
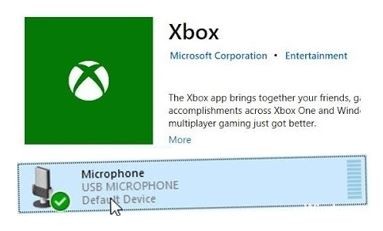
Le dédié Application Xbox pour Windows 10 a été conçu comme un hub de jeu universel multiplateforme. Cependant, le site n'a pas fait beaucoup mieux pour obtenir les parties pratiques et les banderoles actuellement développées.
L'une des nombreuses difficultés est la participation aux classes de voix sur IP, principalement parce que l'utilisateur impossible d'accéder à un microphone qui fonctionne dans l'application Xbox de quelqu'un. Nous avons de nombreuses solutions à ce problème. Voir ci-dessous.
Pourquoi l'application Xbox dans Windows 10 n'accepte-t-elle pas le son du microphone?

Connexion d'un casque via USB: Il s'avère que ce problème est assez courant avec la double connectivité, où le microphone peut être connecté à la fois via la prise jack 3 mm et USB. Si ce scénario s'applique, le problème peut être résolu en connectant l'appareil via la prise jack 3 mm au lieu de l'USB.
Les paramètres de confidentialité empêchent l'application Xbox d'utiliser le microphone: Dans une mise à jour de sécurité récente, certains paramètres de sécurité du microphone et de la caméra ont été révisés. Si vous disposez de la dernière version de Windows 10, votre application Xbox ne peut pas utiliser le microphone à moins que vous ne l'autorisiez spécifiquement. Dans ce cas, vous pouvez résoudre le problème en accédant à vos paramètres de confidentialité et en autorisant vos applications UWP à utiliser le microphone.
Canal audio par défaut, non conflictuel: Si le problème est lié à un casque USB connecté, vous pouvez rencontrer des problèmes de connexion à un canal audio spécifique (1 canal, 24 bits, 192 kHz, qualité studio). Dans ce cas, vous devriez être en mesure de résoudre le problème en accédant aux paramètres audio de cet appareil et en changeant le format par défaut en un autre préréglage.
Problème audio courant: Dans certains cas, ce problème particulier peut être lié à un problème génétique déjà couvert par Microsoft. Un périphérique d'enregistrement mal configuré peut généralement être corrigé en exécutant l'utilitaire de résolution des problèmes audio Windows et en suivant automatiquement les instructions ci-dessous.
Comment réparer l'application Xbox ne recevant pas le son du microphone dans Windows 10
Mise à jour d'avril 2024:
Vous pouvez désormais éviter les problèmes de PC en utilisant cet outil, comme vous protéger contre la perte de fichiers et les logiciels malveillants. De plus, c'est un excellent moyen d'optimiser votre ordinateur pour des performances maximales. Le programme corrige facilement les erreurs courantes qui peuvent survenir sur les systèmes Windows - pas besoin d'heures de dépannage lorsque vous avez la solution parfaite à portée de main :
- Étape 1: Télécharger PC Repair & Optimizer Tool (Windows 10, 8, 7, XP, Vista - Certifié Microsoft Gold).
- Étape 2: Cliquez sur “Start scan”Pour rechercher les problèmes de registre Windows pouvant être à l'origine de problèmes avec l'ordinateur.
- Étape 3: Cliquez sur “Tout réparer”Pour résoudre tous les problèmes.

Désactivez temporairement le pare-feu et l'antivirus
Une raison possible pour laquelle l'application Xbox ne peut pas accéder à votre microphone est due aux restrictions du pare-feu. Il est peu probable que ce soit le cas avec le pare-feu Windows intégré, mais les pare-feu tiers sont connus pour empêcher certaines applications d'accéder aux périphériques PC.
Cela nous porte à croire que les désactiver peut être la solution. Donc, si vous en savez assez pour ajouter une exception à votre pare-feu tiers, faites-le. Ou, si vous ne savez pas comment le faire, la désactivation temporaire du pare-feu avant d'utiliser l'application devrait vous aider.
Dépannage des problèmes de connexion
Une autre raison possible pour laquelle l'une des fonctionnalités de l'application Xbox ne fonctionne pas ou fonctionne mal pourrait être due à des problèmes de réseau. Tout d'abord, vous devez vous rendre sur le site officiel du statut Xbox Live et vérifier si l'un des services est désactivé.
Il est également important que les ports suivants soient ouverts, car ils sont nécessaires pour utiliser tous les services Xbox Live:
Port 88 (UDP), Port 3074 (UDP et TCP), Port 53 (UDP et TCP), Port 80 (TCP), Port 500 (UCP), Port 3544 (UDP), Port 4500 (UDP).
Le redémarrage de l'ordinateur et du routeur peut également résoudre le problème de déconnexion temporaire. Une fois que vous êtes sûr que tout est correctement configuré, testez votre microphone dans l'application et recherchez des améliorations.
Changer le format de sortie par défaut
- Cliquez avec le bouton droit sur l'icône de volume dans la zone de notification et ouvrez l'application Sons.
- Cliquez sur l'onglet Enregistrement.
- Cliquez avec le bouton droit sur le périphérique d'enregistrement par défaut (microphone) et ouvrez Propriétés.
- Sélectionnez Advanced.
- Dans le menu déroulant Format par défaut, sélectionnez Qualité DVD ou Studio et enregistrez vos modifications.
Vérification des pilotes d'entrée audio
- Cliquez avec le bouton droit sur Démarrer et ouvrez le Gestionnaire de périphériques.
- Développez la section «Entrées et sorties audio».
- Cliquez avec le bouton droit sur chaque entrée et retirez le périphérique.
- Redémarrez votre ordinateur et assurez-vous que le microphone est connecté.
- Attendez que le pilote s'installe et réessayez l'application Xbox.
Vider le cache de l'application
- Appuyez sur le bouton Windows + I pour ouvrir les paramètres.
- Sélectionnez Apps.
- Développez l'application Xbox et ouvrez les paramètres avancés.
- Faites défiler vers le bas et appuyez sur Réinitialiser.
Conseil d'expert Cet outil de réparation analyse les référentiels et remplace les fichiers corrompus ou manquants si aucune de ces méthodes n'a fonctionné. Cela fonctionne bien dans la plupart des cas où le problème est dû à la corruption du système. Cet outil optimisera également votre système pour maximiser les performances. Il peut être téléchargé par En cliquant ici
Foire aux Questions
Pourquoi le microphone de ma Xbox ne répond-il pas à ma voix?
Assurez-vous que votre manette est chargée et que votre casque est allumé. Appuyez sur le bouton de mise en sourdine de l'adaptateur de casque pour désactiver le microphone. Vous devrez peut-être mettre à jour le micrologiciel de votre manette Xbox One.
Pourquoi mon microphone ne capte-t-il pas le son?
Assurez-vous que votre microphone est sélectionné sous Sélectionner le périphérique d'entrée, puis sélectionnez Propriétés du périphérique. Dans l'onglet Niveaux de la fenêtre Propriétés du microphone, ajustez les curseurs «Microphone» et «Gain du microphone» selon vos besoins, puis sélectionnez OK. Si vous ne voyez aucun changement, le microphone n'enregistre pas le son.
Pourquoi les autres personnes ne peuvent-elles pas m'entendre dans l'application Xbox?
Si vous n'entendez pas la personne avec laquelle vous essayez de communiquer après avoir rejoint son groupe, essayez les conseils suivants: Assurez-vous que vos paramètres de confidentialité vous permettent de communiquer avec tout le monde. Cliquez sur le bouton Xbox pour ouvrir le manuel, puis choisissez Profil et système -> Paramètres -> Compte -> Confidentialité et sécurité du réseau -> Confidentialité Xbox Live.
Pourquoi mon microphone ne fonctionne-t-il pas dans la Xbox Game Bar?
Vous pouvez résoudre le problème en définissant le microphone comme périphérique par défaut et en mettant à jour les pilotes de votre carte son. Assurez-vous que le microphone que vous utilisez n'est pas désactivé et qu'il est défini comme périphérique par défaut sur votre ordinateur.


