Mise à jour avril 2024: Arrêtez de recevoir des messages d'erreur et ralentissez votre système avec notre outil d'optimisation. Obtenez-le maintenant à ce lien
- Téléchargez et installez l'outil de réparation ici.
- Laissez-le analyser votre ordinateur.
- L'outil va alors répare ton ordinateur.
Dans la plupart des cas, le dépannage de Windows ne peut que trouver des problèmes, pas fournir de solutions. Le problème "WiFi n'a pas une configuration IP valide»Est le cas. Une fois le dépannage terminé, vous devrez résoudre le problème manuellement. Apprenez à résoudre ce problème dans Windows 10.

Le problème peut être causé par plusieurs problèmes, tels que des paramètres réseau incorrects, des pilotes réseau incorrects. Il y a cinq façons que vous pouvez utiliser pour résoudre le problème. Vous n'aurez peut-être pas à tous les essayer. Faites simplement défiler la liste jusqu'à ce que vous trouviez celui qui vous convient.
Désactivez l'option de mise hors tension de l'adaptateur.
Mise à jour d'avril 2024:
Vous pouvez désormais éviter les problèmes de PC en utilisant cet outil, comme vous protéger contre la perte de fichiers et les logiciels malveillants. De plus, c'est un excellent moyen d'optimiser votre ordinateur pour des performances maximales. Le programme corrige facilement les erreurs courantes qui peuvent survenir sur les systèmes Windows - pas besoin d'heures de dépannage lorsque vous avez la solution parfaite à portée de main :
- Étape 1: Télécharger PC Repair & Optimizer Tool (Windows 10, 8, 7, XP, Vista - Certifié Microsoft Gold).
- Étape 2: Cliquez sur “Start scan”Pour rechercher les problèmes de registre Windows pouvant être à l'origine de problèmes avec l'ordinateur.
- Étape 3: Cliquez sur “Tout réparer”Pour résoudre tous les problèmes.
Vous pouvez également consulter la gestion de l'alimentation de votre adaptateur sans fil.
1. Ouvrez le Gestionnaire de périphériques. (Touche Win + R> Tapez devmgmt.msc> OK)
2. étendre les adaptateurs réseau.
3. Cliquez avec le bouton droit sur l'adaptateur Ethernet / sans fil et sélectionnez Propriétés.
4. Cliquez sur l'onglet Gestion de l'alimentation.
5. Décochez la case en regard de Permettre à l'ordinateur d'éteindre ce périphérique pour économiser de l'énergie.
6. Cliquez sur OK.
7. tester.
Tester une autre connexion
De nombreuses personnes excluent leur réseau domestique des problèmes lorsqu'un autre appareil est en cours d'exécution sur le même réseau. La mise en réseau n'est pas si facile. Chaque périphérique réagit différemment à votre routeur ou à votre modem, et il est impossible d'exclure les paramètres de ce périphérique tant que l'ordinateur portable n'a pas été testé sur un autre réseau.
Partage et renouvellement d'adresses IP
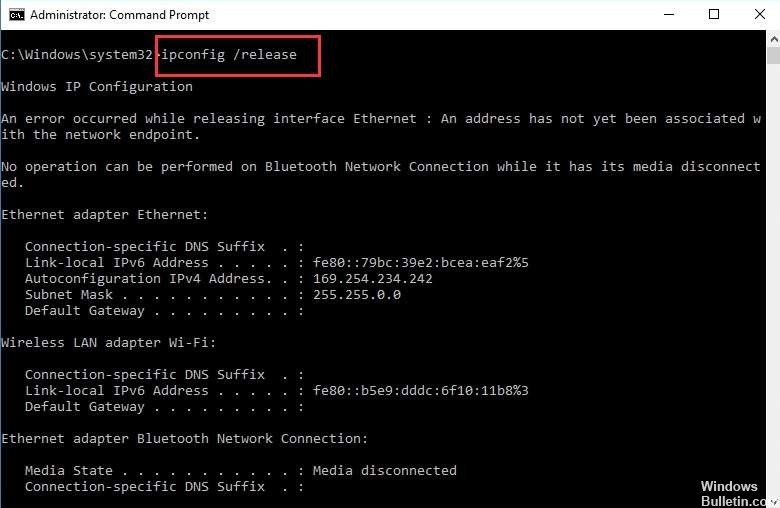
Dans certains cas, cette solution fonctionnerait s'il y avait des problèmes avec le réseau. Et de nombreux utilisateurs ont signalé que cela les aidait à ne pas avoir de problème de configuration IP valide avec le WiFi. Suivez les étapes ci-dessous et cela peut fonctionner comme un sort pour vous.
1) Ouvrez l'invite de commande en tant qu'administrateur.
Si vous utilisez Windows 10, 8 ou 8.1, reportez-vous à la page Comment ouvrir l'invite de commande dans Windows 10, 8 et 8.1 pour obtenir des instructions.
Si vous utilisez Windows 7, voir Comment ouvrir l'invite de commande dans Windows 7 pour obtenir des instructions.
2) À l'invite de commande, tapez ipconfig / release et appuyez sur Entrée.
3) Tapez ensuite ipconfig / renew et appuyez sur Entrée.
4) Tapez Exit et appuyez sur Entrée.
Réinstallez le pilote de votre adaptateur sans fil.

Ouvrez le gestionnaire de votre appareil en le recherchant dans la zone de recherche en bas à gauche de votre écran.
Ouvrez la flèche de la carte réseau pour afficher toutes les options.
Localisez votre carte réseau principale, cliquez dessus avec le bouton droit de la souris, puis cliquez sur Désinstaller, comme indiqué ci-dessous.
Après l'avoir retiré de la liste, redémarrez votre ordinateur.
Votre ordinateur réinstallera automatiquement les pilotes au démarrage. Donc, s'ils sont endommagés ou si quelque chose ne va pas, ils seront réinstallés à partir de zéro.
Avec toutes ces solutions, vous devriez être en mesure de corriger facilement l'erreur «Le WiFi n'a pas de configuration IP valide». Une fois que vous disposez d'une connexion Internet active, vous pouvez dépanner le réseau pour voir si le problème persiste.
Si vous rencontrez toujours un problème avec le bogue après avoir essayé toutes les méthodes ci-dessus, veuillez nous en informer dans les commentaires ci-dessous.
Conseil d'expert Cet outil de réparation analyse les référentiels et remplace les fichiers corrompus ou manquants si aucune de ces méthodes n'a fonctionné. Cela fonctionne bien dans la plupart des cas où le problème est dû à la corruption du système. Cet outil optimisera également votre système pour maximiser les performances. Il peut être téléchargé par En cliquant ici

CCNA, développeur Web, dépanneur PC
Je suis un passionné d'informatique et un professionnel de l'informatique. J'ai des années d'expérience derrière moi dans la programmation informatique, le dépannage et la réparation de matériel. Je me spécialise dans le développement Web et la conception de bases de données. J'ai également une certification CCNA pour la conception et le dépannage de réseaux.

