Mise à jour avril 2024: Arrêtez de recevoir des messages d'erreur et ralentissez votre système avec notre outil d'optimisation. Obtenez-le maintenant à ce lien
- Téléchargez et installez l'outil de réparation ici.
- Laissez-le analyser votre ordinateur.
- L'outil va alors répare ton ordinateur.
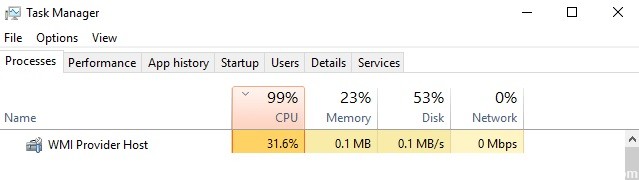
Plusieurs processus peuvent occuper des ressources sur votre ordinateur. L'un de ces processus est l'hôte du fournisseur WMI (WMIPrvSE.exe). Cet article décrit le service Windows Management Instrumentation, ce qu'il fait et pourquoi il entraîne une utilisation élevée du processeur sur votre ordinateur.
Quelles sont les causes de la charge CPU élevée pour l'hôte du fournisseur WMI (WmiPrvSE.exe) ?

La charge CPU élevée de l'hôte du fournisseur WMI se produit généralement lorsqu'une autre application demande des informations ou des données via WMI. Cependant, l'hôte du fournisseur WMI ne doit pas avoir une charge CPU élevée pendant une longue période. Si la charge du processeur hôte du fournisseur WMI persiste dans Windows 10, c'est un signe qu'il y a un problème avec votre ordinateur.
Comment corriger la charge élevée du processeur hôte du fournisseur WMI (WmiPrvSE.exe) ?
Mise à jour d'avril 2024:
Vous pouvez désormais éviter les problèmes de PC en utilisant cet outil, comme vous protéger contre la perte de fichiers et les logiciels malveillants. De plus, c'est un excellent moyen d'optimiser votre ordinateur pour des performances maximales. Le programme corrige facilement les erreurs courantes qui peuvent survenir sur les systèmes Windows - pas besoin d'heures de dépannage lorsque vous avez la solution parfaite à portée de main :
- Étape 1: Télécharger PC Repair & Optimizer Tool (Windows 10, 8, 7, XP, Vista - Certifié Microsoft Gold).
- Étape 2: Cliquez sur “Start scan”Pour rechercher les problèmes de registre Windows pouvant être à l'origine de problèmes avec l'ordinateur.
- Étape 3: Cliquez sur “Tout réparer”Pour résoudre tous les problèmes.
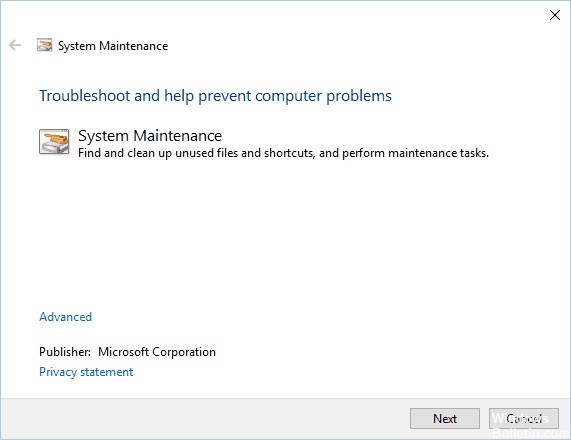
Lancer l'utilitaire de résolution des problèmes de maintenance du système
- Appuyez sur Windows + R pour ouvrir la boîte de dialogue Exécuter.
- Tapez msdt.exe -id MaintenanceDiagnostic et appuyez sur Entrée ou cliquez sur OK.
- La fenêtre Maintenance du système apparaît.
- Cliquez sur Suivant et suivez les instructions à l'écran.
Désactiver le service HP Software Framework
- Appuyez sur Windows + R et tapez services.MSC.
- Appuyez sur Entrée ou appuyez sur OK.
- Une liste de tous les services disponibles s'affiche.
- Recherchez le service HP Software Framework et double-cliquez dessus pour ouvrir ses propriétés.
- Lorsque la fenêtre des propriétés s'ouvre, définissez le type de démarrage sur Désactivé et cliquez sur Arrêter pour arrêter le service.
- Enfin, cliquez sur Appliquer et sur OK pour enregistrer vos modifications.
Effectuer des analyses SFC et DISM
- Ouvrez une invite de commande en tant que administrateur.
- Tapez sfc /scannow et appuyez sur Entrée pour exécuter la commande.
- L'analyse sfc va maintenant être lancée. N'interrompez pas le processus et attendez qu'il se termine.
- Une fois l'analyse terminée, vérifiez si le problème a été résolu.
Si le problème persiste, vous devrez peut-être exécuter une analyse DISM. Pour le faire, suivez ces étapes:
- Exécutez la ligne de commande en tant qu'administrateur.
- Tapez DISM /Online /Cleanup-Image /RestoreHealth et exécutez la commande.
- Attendez que la commande se termine et ne l'interrompez pas.
Lancer un démarrage en mode minimal
- Appuyez sur les touches Windows + R et tapez MSConfig. Appuyez sur OK ou sur la touche Entrée.
- Lorsque la fenêtre Configuration système s'ouvre, accédez à l'onglet Services et activez l'option Masquer tous les services Microsoft.
- Cliquez ensuite sur le bouton Désactiver tout.
- Cliquez sur l'onglet Exécution automatique, puis sur Ouvrir le gestionnaire de tâches.
- Une liste de toutes les applications en cours d'exécution sera affichée.
- Désactivez la première application de la liste en cliquant dessus avec le bouton droit et en choisissant Désactiver dans le menu.
- Répétez cette étape pour toutes les applications disponibles.
- Lorsque toutes les applications sont désactivées, fermez le Gestionnaire des tâches et revenez à la fenêtre Configuration système.
- Cliquez sur Appliquer et OK pour enregistrer vos modifications.
- Redémarrez votre ordinateur.
Conseil d'expert Cet outil de réparation analyse les référentiels et remplace les fichiers corrompus ou manquants si aucune de ces méthodes n'a fonctionné. Cela fonctionne bien dans la plupart des cas où le problème est dû à la corruption du système. Cet outil optimisera également votre système pour maximiser les performances. Il peut être téléchargé par En cliquant ici
Foire aux Questions
Comment se débarrasser de WMI Provider Host ?
Dans la fenêtre Propriétés de Windows Management Instrumentation, cliquez sur le bouton "Arrêter". Si la fenêtre "Suspendre les autres services" apparaît, cliquez sur "Oui". Cliquez sur " OK " pour fermer la fenêtre " Propriétés de Windows Management Instrumentation " . Fermez la fenêtre Services.
Puis-je arrêter l'hôte du fournisseur WMI ?
L'hôte du fournisseur WMI est un service système et ne peut donc pas être arrêté ou désactivé de façon permanente.
L'hôte du fournisseur WMI doit-il être démarré ?
WMI Provider Host (WmiPrvSE.exe) signifie Windows Management Instrumentation Provider Service. Il s'agit d'un service important sans lequel les applications ne peuvent pas fonctionner. Si ce processus s'arrête, de nombreuses fonctions de votre ordinateur deviennent inutiles. De plus, il se peut même que vous n'obteniez aucun message d'erreur.


