Mise à jour avril 2024: Arrêtez de recevoir des messages d'erreur et ralentissez votre système avec notre outil d'optimisation. Obtenez-le maintenant à ce lien
- Téléchargez et installez l'outil de réparation ici.
- Laissez-le analyser votre ordinateur.
- L'outil va alors répare ton ordinateur.
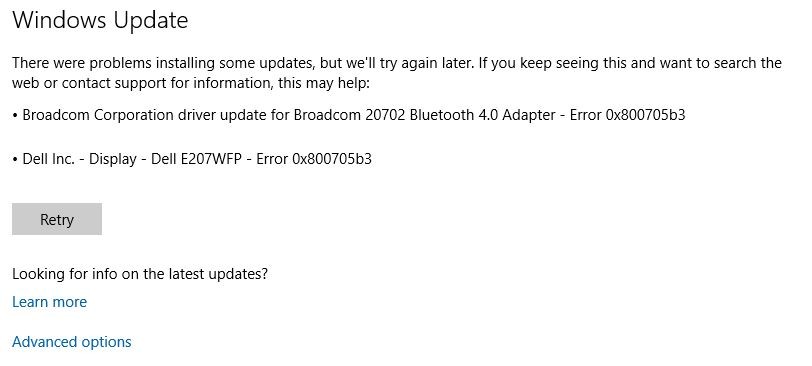
Il est difficile de s'attendre à ce que votre système fonctionne correctement si vos pilotes ne sont pas à la hauteur. Auparavant, vous deviez installer les pilotes fournis par le fabricant du matériel, mais avec Windows 10, les mises à jour du système s'en chargent.
Et trop souvent, c'est un terrain fertile pour de nombreux problèmes. Une erreur courante résultant de pilotes inappropriés est connue sous le nom de 0x800705b3. Cette erreur se produit lorsque Windows Update ne parvient pas à installer le logiciel approprié pour les contreparties matérielles.
Donc, si vous rencontrez cette erreur et que vos mises à jour sont bloquées, vous devez consulter la liste ci-dessous où nous avons répertorié les solutions de contournement les plus appropriées.
Quelles sont les causes de l'erreur de mise à jour Windows 10 0x800705B3 ?

- Le service Windows Installer est désactivé : Une autre raison pour laquelle vous pouvez voir cette erreur est lorsque le service Windows Installer est désactivé. Dans ce cas, toutes les mises à jour Windows en attente devraient échouer avec le même code d'erreur 0x800705b3 car votre système d'exploitation ne peut pas les installer. Dans ce cas, vous pouvez résoudre le problème en désactivant de force le service Windows Installer.
- Composant Windows Update défectueux : Selon certains utilisateurs concernés, ce problème peut également se produire lorsque le composant Windows Update ne peut plus installer les mises à jour en attente. Dans ce cas, vous pouvez contourner le problème en utilisant le catalogue Microsoft Update pour installer manuellement les mises à jour.
- Fichier système endommagé: Dans certaines circonstances, cette erreur peut également se produire en raison d'un fichier système corrompu qui affecte Windows Update. Dans ce cas, vous devez essayer de résoudre le problème en exécutant certains des utilitaires intégrés qui peuvent réparer les fichiers système corrompus (SFC et DISM), ou dans les cas plus graves, effectuez une restauration ou une nouvelle installation.
- Non-concordance générale de la mise à jour de Windows : Si le problème est causé par une erreur génétique que Microsoft connaît déjà, vous pouvez probablement le résoudre en exécutant le Windows Update outil de dépannage et en appliquant le correctif recommandé.
- Non-concordance TCP/IP : Une installation de mise à jour en attente peut également échouer avec ce code d'erreur car les données TCP/IP temporaires stockées entre les redémarrages sont incorrectes. Si ce scénario s'applique, vous pourrez peut-être résoudre le problème en effectuant une réinitialisation Winsock à partir de la ligne de commande étendue.
Comment réparer l'erreur de mise à jour Windows 10 0x800705B3 ?
Mise à jour d'avril 2024:
Vous pouvez désormais éviter les problèmes de PC en utilisant cet outil, comme vous protéger contre la perte de fichiers et les logiciels malveillants. De plus, c'est un excellent moyen d'optimiser votre ordinateur pour des performances maximales. Le programme corrige facilement les erreurs courantes qui peuvent survenir sur les systèmes Windows - pas besoin d'heures de dépannage lorsque vous avez la solution parfaite à portée de main :
- Étape 1: Télécharger PC Repair & Optimizer Tool (Windows 10, 8, 7, XP, Vista - Certifié Microsoft Gold).
- Étape 2: Cliquez sur “Start scan”Pour rechercher les problèmes de registre Windows pouvant être à l'origine de problèmes avec l'ordinateur.
- Étape 3: Cliquez sur “Tout réparer”Pour résoudre tous les problèmes.
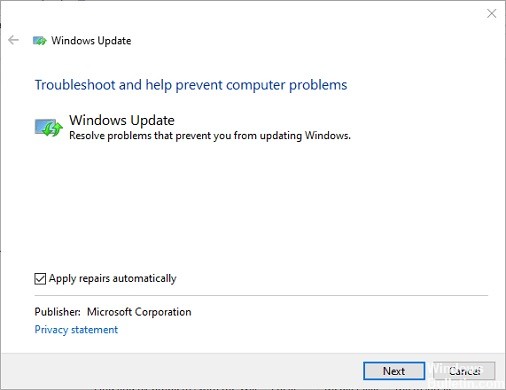
Lancer l'utilitaire de résolution des problèmes de Windows Update
- Appuyez sur Windows + R sur votre clavier pour ouvrir la boîte de dialogue Exécuter.
- Tapez control.exe dans la zone de texte de la boîte de dialogue et appuyez sur Entrée.
- La fenêtre Panneau de configuration apparaît. Dans cette fenêtre, tapez dépannage dans la zone de recherche et appuyez sur Entrée.
- Cliquez sur Dépannage et dans la nouvelle fenêtre, cliquez sur Système et sécurité.
- Sélectionnez maintenant Windows Update et cliquez sur Dépanner Windows Update.
- Cochez la case Appliquer les réparations automatiquement et cliquez sur Suivant.
- Attendez maintenant que l'utilitaire de résolution des problèmes termine son analyse. Si le dépanneur détecte des problèmes, il proposera des solutions.
- Cliquez sur Appliquer la réparation pour terminer le processus.
Souvent, les mises à jour ne peuvent pas être installées en raison d'erreurs et de dommages au système d'exploitation. Le dépannage aide non seulement à identifier les problèmes, mais aussi à les résoudre avec peu ou pas d'intervention de l'utilisateur.
Effectuer des analyses SFC et DISM
- Tapez cmd dans la zone de recherche et cliquez sur Exécuter en tant qu'administrateur pour exécuter la ligne de commande étendue.
- Dans la fenêtre d'invite de commande, tapez la commande ci-dessous et appuyez sur Entrée pour l'exécuter.
sfc / scannow - Si le vérificateur de fichiers système détecte des problèmes, il les résout. Toutefois, si l'erreur persiste, ouvrez une invite de commandes en exécutant à nouveau la première étape.
- Tapez maintenant la commande suivante à l'invite de commande et appuyez sur Entrée pour l'exécuter.
DISM /en ligne /Cleanup-Image / ScanHealth - Ensuite, exécutez la commande suivante.
DISM /en ligne /Cleanup-image /RestoreHealth - Ensuite, redémarrez l'ordinateur et voyez si cela a résolu le problème.
Comme son nom l'indique, SFC recherche les problèmes dans les fichiers système protégés, tandis que DISM recherche les problèmes dans l'ensemble du système d'exploitation. Si des problèmes sont détectés, ces outils les résolvent afin que Windows s'exécute à nouveau sans erreur.
Activer le service d'installation de Windows
- Appuyez sur Windows + R pour ouvrir la boîte de dialogue Exécuter.
- Tapez « services.msc » dans la zone de texte de la boîte de dialogue et appuyez sur Entrée. La fenêtre Services s'ouvre.
- Dans la fenêtre Services, localisez le programme d'installation de Windows et cliquez dessus avec le bouton droit.
- Dans la liste des options disponibles, sélectionnez Propriétés et cliquez sur l'onglet Général.
- Dans la section État du service, cliquez sur Démarrer, puis sur Appliquer.
- Enfin, redémarrez votre ordinateur.
Installer manuellement une mise à jour en attente
- Visitez le site Web du catalogue Microsoft Update et recherchez la mise à jour que vous souhaitez installer.
- Pour installer la mise à jour, cliquez sur Télécharger pour la mise à jour souhaitée et attendez la fin du processus.
- Une fois le fichier téléchargé avec succès, ouvrez-le et suivez les instructions à l'écran pour terminer le processus d'installation.
Les composants de Windows Update peuvent cesser de fonctionner en raison d'une incohérence dans le système. Cela empêche les utilisateurs d'installer les mises à jour des pilotes et provoque donc une erreur.
Conseil d'expert Cet outil de réparation analyse les référentiels et remplace les fichiers corrompus ou manquants si aucune de ces méthodes n'a fonctionné. Cela fonctionne bien dans la plupart des cas où le problème est dû à la corruption du système. Cet outil optimisera également votre système pour maximiser les performances. Il peut être téléchargé par En cliquant ici
Foire aux Questions
Comment corriger une erreur de mise à jour de Windows 10 ?
- Essayez d'exécuter Windows Update à nouveau.
- Débranchez vos appareils et redémarrez.
- Vérifiez l'espace disque disponible.
- Utilisez le dépanneur Windows 10.
- Arrêtez les mises à jour de Windows 10.
- Supprimez manuellement les fichiers de mise à jour Windows.
- Téléchargez et installez manuellement la dernière mise à jour.
Comment résoudre un problème lors de l'installation de la mise à jour ?
- Exécutez Windows Update.
- Exécutez l'outil DISM.
- Réinitialisez manuellement les composants des mises à jour Windows.
- Exécutez une analyse de vos fichiers système.
- Désactivez temporairement votre programme de sécurité antivirus.
- Téléchargez manuellement les mises à jour.
Comment réparer une mise à jour Windows corrompue ?
- Téléchargez l'utilitaire de résolution des problèmes de Microsoft Windows Update.
- Double-cliquez sur le diagnostic Windows Update.
- Sélectionnez l'option Mise à jour Windows.
- Cliquez sur le bouton Suivant.
- Cliquez sur l'option Essayer le dépannage en tant qu'administrateur (le cas échéant).
- Cliquez sur le bouton Fermer.
Comment corriger une erreur de mise à jour ?
Cliquez sur Démarrer -> Paramètres -> Mise à jour et sécurité -> Dépannage -> Dépannage avancé. Sélectionnez ensuite Windows Update -> Exécuter l'utilitaire de résolution des problèmes dans le menu Démarrer et Exécuter. Une fois l'utilitaire de résolution des problèmes terminé, redémarrez votre ordinateur. Vérifiez ensuite les nouvelles mises à jour.


