Mise à jour avril 2024: Arrêtez de recevoir des messages d'erreur et ralentissez votre système avec notre outil d'optimisation. Obtenez-le maintenant à ce lien
- Téléchargez et installez l'outil de réparation ici.
- Laissez-le analyser votre ordinateur.
- L'outil va alors répare ton ordinateur.
Si vous utilisez un PC Windows et rencontrez le problème "l'appareil n'a pas été migré en raison d'une correspondance partielle ou ambiguë", ne vous inquiétez pas - vous n'êtes pas seul. Cela peut être un problème frustrant à résoudre, mais nous avons quelques solutions qui vous aideront certainement. Dans cet article de blog, nous vous expliquerons les étapes à suivre pour résoudre ce problème sur votre PC.
Que signifie le message d'erreur "L'appareil n'a pas été migré en raison d'une correspondance partielle ou ambiguë" ?
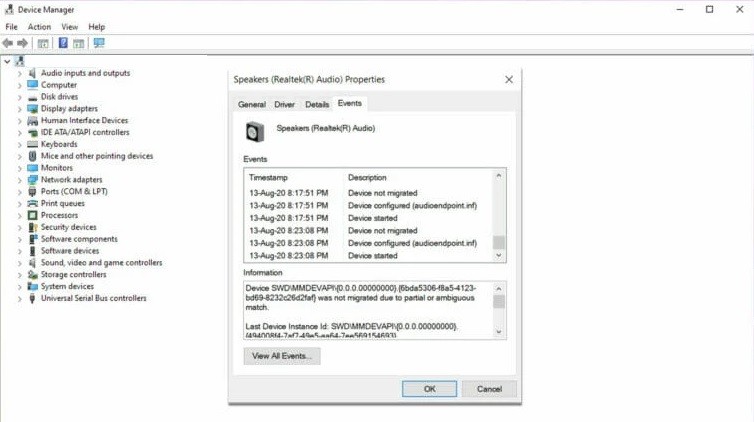
Ce message d'erreur apparaît généralement lorsque les utilisateurs mettent à jour le système d'exploitation Windows (OS) et d'autres composants critiques nécessaires au bon fonctionnement de leur ordinateur. Si vous voyez le message "Périphérique non migré en raison d'une correspondance partielle ou non unique", cela signifie qu'un ou plusieurs processus de migration de pilote ont été interrompus ou n'ont pas démarré lorsque vous avez mis à jour votre système d'exploitation ou une autre fonctionnalité du système.
Si vous ne savez pas ce que signifie "migration" dans Windows, il s'agit du processus de transfert des pilotes d'une version précédente de Windows sur l'ordinateur vers la dernière mise à jour installée.
Causes du message d'erreur "Le périphérique n'a pas été migré en raison d'une correspondance partielle ou ambiguë"
- Certains fichiers système sont corrompus.
- Certains pilotes de périphérique sont incompatibles ou corrompus.
- Deux systèmes d'exploitation sont installés sur l'ordinateur.
- Une ancienne version de Windows a été mise à niveau vers une version plus récente.
- Votre pilote de périphérique système n'est pas pris en charge par le système d'exploitation Windows.
- La fonction Plug-and-Play (PnP) n'est pas compatible avec la version de votre système d'exploitation Windows.
- Une ancienne version du système d'exploitation Windows a été mise à jour en désinstallant la version précédente.
Comment réparer le problème "Périphérique non migré en raison d'une correspondance partielle ou ambiguë"
Effectuer une restauration du système

La restauration du système est une fonctionnalité de Windows qui vous permet de restaurer votre ordinateur à un état antérieur. Cela peut être utile si vous avez installé une mise à jour qui pose problème ou si vous souhaitez revenir à une version précédente de Windows. Voici comment effectuer une restauration du système sur un PC Windows :
1. Ouvrez le menu Démarrer et tapez "Créer un point de restauration".
2. Cliquez sur le lien "Propriétés système".
3. Sous l'onglet "Protection du système", cliquez sur le bouton "Restauration du système".
4. Cliquez sur le bouton "Suivant".
5. Sélectionnez le point de restauration que vous souhaitez utiliser, puis cliquez sur le bouton "Suivant".
6. Suivez les invites pour terminer le processus de restauration du système.
Mise à jour d'avril 2024:
Vous pouvez désormais éviter les problèmes de PC en utilisant cet outil, comme vous protéger contre la perte de fichiers et les logiciels malveillants. De plus, c'est un excellent moyen d'optimiser votre ordinateur pour des performances maximales. Le programme corrige facilement les erreurs courantes qui peuvent survenir sur les systèmes Windows - pas besoin d'heures de dépannage lorsque vous avez la solution parfaite à portée de main :
- Étape 1: Télécharger PC Repair & Optimizer Tool (Windows 10, 8, 7, XP, Vista - Certifié Microsoft Gold).
- Étape 2: Cliquez sur “Start scan”Pour rechercher les problèmes de registre Windows pouvant être à l'origine de problèmes avec l'ordinateur.
- Étape 3: Cliquez sur “Tout réparer”Pour résoudre tous les problèmes.
Mettre à jour le pilote du chipset
La mise à jour du pilote de votre chipset est un processus simple qui peut souvent aider à améliorer les performances de votre PC. Voici un guide étape par étape :
1. Tout d'abord, identifiez la marque et le modèle du chipset de votre ordinateur. Vous pouvez généralement trouver ces informations dans la section Spécifications du manuel de votre PC.
2. Une fois que vous connaissez la marque et le modèle de votre chipset, visitez le site Web du fabricant et téléchargez le dernier pilote pour votre chipset spécifique.
3. Enregistrez le pilote sur votre bureau ou à un autre emplacement facile à trouver.
4. Double-cliquez sur le fichier téléchargé pour installer le nouveau pilote.
5. Suivez les invites pour terminer le processus d'installation.
6. Redémarrez votre ordinateur pour finaliser l'installation du nouveau pilote.
La mise à jour du pilote de votre chipset est un moyen simple et rapide d'améliorer les performances de votre PC. En suivant les étapes simples ci-dessus, vous pouvez vous assurer que votre ordinateur utilise toujours les pilotes les plus récents et les plus efficaces.
Mise à jour du BIOS
Voici un guide étape par étape sur la façon de mettre à jour le BIOS sur un PC Windows :
1. Téléchargez la dernière mise à jour du BIOS sur le site Web du fabricant.
2. Extrayez le contenu du fichier zip dans un dossier sur votre disque dur.
3. Exécutez le fichier exécutable de mise à jour du BIOS et suivez les instructions à l'écran.
4. Redémarrez votre ordinateur lorsque vous y êtes invité et démarrez dans les paramètres du BIOS.
5. Sélectionnez l'option "Mettre à jour le BIOS" et suivez les instructions à l'écran pour terminer le processus.
Une fois que vous avez mis à jour le BIOS, assurez-vous de vérifier les nouveaux pilotes ou mises à jour logicielles qui pourraient être disponibles pour votre système. Maintenir votre système à jour est important pour des performances et une stabilité optimales.
windows Update
La mise à jour de Windows 10 peut sembler une tâche ardue, mais c'est en fait assez simple. Suivez simplement ces étapes faciles :
1. Ouvrez l'application Paramètres. Vous pouvez le faire en appuyant sur la touche Windows + I de votre clavier.
2. Cliquez sur Mise à jour et sécurité.
3. Cliquez sur Mise à jour Windows.
4. Cliquez sur Vérifier les mises à jour. Si des mises à jour sont disponibles, elles seront téléchargées et installées automatiquement.
5. Redémarrez votre ordinateur lorsque vous y êtes invité.
C'est tout ce qu'on peut en dire! En suivant ces étapes, vous pouvez être sûr que votre copie de Windows 10 est à jour et que les derniers correctifs de sécurité sont installés.
Exécuter SFC
L'exécution du vérificateur de fichiers système sur Windows 10 est un processus simple qui peut être effectué en quelques étapes seulement.
- Tout d'abord, ouvrez l'invite de commande en cliquant sur le menu Démarrer et en tapant "cmd" dans la barre de recherche.
- Une fois l'invite de commande ouverte, tapez "sfc / scannow" et appuyez sur Entrée. Cela lancera une analyse de tous les fichiers sur votre ordinateur et tentera de réparer ceux qui sont endommagés ou corrompus.
- L'analyse peut prendre plusieurs minutes et il peut vous être demandé de redémarrer votre ordinateur si des réparations sont effectuées. Cependant, une fois l'analyse terminée, vous devriez avoir une liste de tous les fichiers corrompus qui ont été réparés par le vérificateur de fichiers système.
Conseil d'expert Cet outil de réparation analyse les référentiels et remplace les fichiers corrompus ou manquants si aucune de ces méthodes n'a fonctionné. Cela fonctionne bien dans la plupart des cas où le problème est dû à la corruption du système. Cet outil optimisera également votre système pour maximiser les performances. Il peut être téléchargé par En cliquant ici
Foire aux Questions
Qu'est-ce que cela signifie lorsque "l'appareil n'a pas été migré en raison d'une correspondance partielle ou ambiguë" ?
Ce message d'erreur apparaît généralement lorsque vous essayez d'installer un nouveau pilote sur un PC Windows. Cela signifie que le pilote n'est pas compatible avec votre système ou qu'un pilote déjà installé provoque des conflits.
Comment corriger l'erreur « L'appareil n'a pas été migré en raison d'une correspondance partielle ou ambiguë » ?
Il existe plusieurs façons d'essayer de corriger cette erreur. Tout d'abord, vous pouvez essayer de mettre à jour le BIOS ou les pilotes de votre système. Si cela ne fonctionne pas, vous pouvez essayer d'effectuer une restauration du système ou d'exécuter l'outil de vérification des fichiers système.
Quelles sont les causes possibles de l'erreur "l'appareil n'a pas été migré en raison d'une correspondance partielle ou ambiguë" ?
Certaines causes possibles de cette erreur incluent un BIOS ou des pilotes obsolètes, des fichiers système corrompus ou un matériel incompatible. Si vous voyez toujours l'erreur après avoir essayé toutes ces solutions, il est probable qu'il y ait un problème matériel avec votre ordinateur.


