Mise à jour avril 2024: Arrêtez de recevoir des messages d'erreur et ralentissez votre système avec notre outil d'optimisation. Obtenez-le maintenant à ce lien
- Téléchargez et installez l'outil de réparation ici.
- Laissez-le analyser votre ordinateur.
- L'outil va alors répare ton ordinateur.
Quelles sont les doubles flèches bleues qui apparaissent parfois sur les icônes et les images sur mon bureau et comment puis-je m'en débarrasser? Lorsqu'un fichier ou un dossier est compressé avec NTFS pour économiser de l'espace, Windows 10 ajoute une double flèche bleue dans le coin supérieur droit pour indiquer l'état de compression du dossier ou du fichier. Si vous êtes ennuyé par ce comportement étrange et incohérent, il existe des moyens simples pour 2 de supprimer les doubles flèches bleues sur les dossiers / fichiers compressés dans Windows 10.
![]()
L'une des fonctionnalités de Windows 10 est la prise en charge de la compression NTFS sur les volumes NTFS, ce qui permet de compresser facilement des fichiers et des dossiers sur des volumes NTFS avec la compression NTFS. Désormais, lorsque vous compressez un fichier ou un dossier avec la compression ci-dessus, le fichier ou le dossier comporte une double icône de flèche bleue indiquant que le fichier ou le dossier est compressé.
Si vous cryptez un fichier ou un dossier compressé, il ne restera pas compressé au moment du cryptage. Désormais, certains utilisateurs peuvent souhaiter modifier ou supprimer l'icône de double flèche bleue pour compresser le fichier et le dossier, ce didacticiel est donc pour eux. Donc, sans perdre de temps, voyons comment supprimer l'icône de flèche bleue des fichiers et dossiers compressés dans Windows 10 à l'aide du didacticiel ci-dessous.
Supprimer les icônes des flèches bleues dans l'éditeur de registre
![]()
Pour supprimer la double icône de flèche bleue sur les dossiers et les fichiers, vous devez télécharger l’archive ZIP contenant l’icône vide. Il sera utilisé à la place de la flèche bleue.
Mise à jour d'avril 2024:
Vous pouvez désormais éviter les problèmes de PC en utilisant cet outil, comme vous protéger contre la perte de fichiers et les logiciels malveillants. De plus, c'est un excellent moyen d'optimiser votre ordinateur pour des performances maximales. Le programme corrige facilement les erreurs courantes qui peuvent survenir sur les systèmes Windows - pas besoin d'heures de dépannage lorsque vous avez la solution parfaite à portée de main :
- Étape 1: Télécharger PC Repair & Optimizer Tool (Windows 10, 8, 7, XP, Vista - Certifié Microsoft Gold).
- Étape 2: Cliquez sur “Start scan”Pour rechercher les problèmes de registre Windows pouvant être à l'origine de problèmes avec l'ordinateur.
- Étape 3: Cliquez sur “Tout réparer”Pour résoudre tous les problèmes.
Étape 1: Téléchargez l'icône transparente.
Étape 2: déplacez-le ensuite vers votre dossier C: \ Windows \ System32. Lorsque vous êtes invité à attribuer des privilèges d'administrateur, cliquez sur Suivant pour continuer.
Étape 3: Ouvrez l'éditeur de registre. (exécutez regedit)
Étape 4: dans l’Éditeur du Registre, accédez au chemin suivant:
HKEY_LOCAL_MACHINE \ Software \ Microsoft \ Windows \ Version actuelle \ Explorer
Étape 5: Créez une nouvelle sous-clé nommée Icônes du shell.
Faites un clic droit sur l'explorateur, sélectionnez Nouveau> Clé, puis donnez-lui un nom d'icône de coque.
Décompression via les propriétés
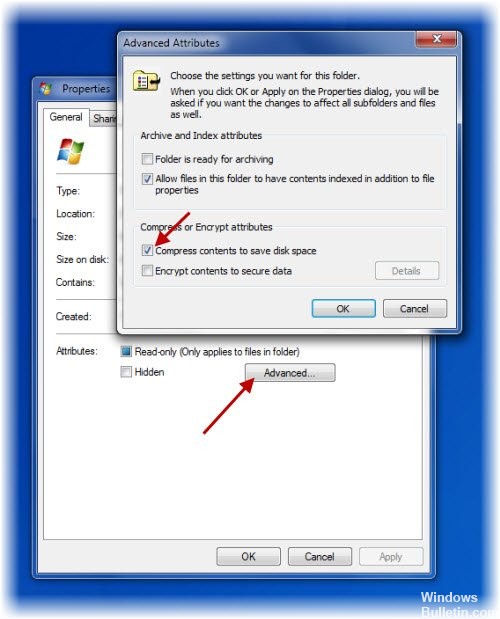
Pour décompresser un fichier ou un dossier, cliquez avec le bouton droit de la souris sur le fichier ou le dossier et sélectionnez Options avancées dans l'onglet Général.
Ici, décochez la Compresser le contenu option pour économiser de l'espace disque et cliquez sur Appliquer / OK. Windows commence à décompresser le contenu et les flèches 2 disparaissent.
C'est tout ce qu'il faut! Quelle que soit la méthode que vous utilisez, vous devriez être en mesure d'obtenir exactement les icônes dont vous avez besoin avec un minimum d'effort.
Conseil d'expert Cet outil de réparation analyse les référentiels et remplace les fichiers corrompus ou manquants si aucune de ces méthodes n'a fonctionné. Cela fonctionne bien dans la plupart des cas où le problème est dû à la corruption du système. Cet outil optimisera également votre système pour maximiser les performances. Il peut être téléchargé par En cliquant ici

CCNA, développeur Web, dépanneur PC
Je suis un passionné d'informatique et un professionnel de l'informatique. J'ai des années d'expérience derrière moi dans la programmation informatique, le dépannage et la réparation de matériel. Je me spécialise dans le développement Web et la conception de bases de données. J'ai également une certification CCNA pour la conception et le dépannage de réseaux.

