Mise à jour avril 2024: Arrêtez de recevoir des messages d'erreur et ralentissez votre système avec notre outil d'optimisation. Obtenez-le maintenant à ce lien
- Téléchargez et installez l'outil de réparation ici.
- Laissez-le analyser votre ordinateur.
- L'outil va alors répare ton ordinateur.
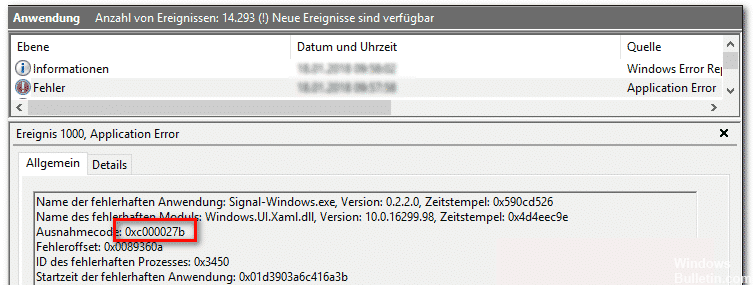
Pendant le fonctionnement normal, le Windows Store peut se fermer et afficher un code d'exception 0xc000027b. Cette erreur peut se produire en raison de paramètres d'heure et de date incorrects, ce qui peut entraîner une incapacité à accéder à Internet.
Le code d'exclusion 0xc000027b peut également se produire lorsque le Windows Store nécessite une mise à jour forcée. Cela peut également se produire si quelque chose s'est mal passé dans la configuration du MS Store. Corrigeons le code d'exception Windows 0xc000027b.
Quelle est la cause du code d'exception de blocage du Windows Store 0xc000027b

Clés de registre endommagées: certaines clés de registre peuvent également être responsables du stockage des données liées au dysfonctionnement du composant Windows Store. Certains utilisateurs concernés ont pu résoudre le problème en utilisant l'Éditeur du Registre pour supprimer la clé de Registre concernée.
Composant de magasin endommagé: un problème assez courant qui provoque ce code d'erreur est un composant endommagé du Windows Store. Dans la plupart des cas, cela se produit après que l'analyseur de sécurité a mis en quarantaine certains éléments activement utilisés par le composant Windows Store. Dans ce cas, le problème peut être résolu en réinitialisant automatiquement l'intégralité du Windows Store ou en utilisant l'utilitaire wreset.exe.
Application de magasin défectueuse: il est également possible que ce problème particulier soit lié au fait que votre dossier Microsoft Store local contienne des fichiers bloqués dans un état suspendu. Si ce scénario s'applique, vous pouvez résoudre le problème en mettant à jour tous les composants du Store pertinents à l'aide de la commande Powershell.
Fichier système endommagé: Dans certains cas, ce problème peut se produire en raison de la corruption du fichier système sous-jacent, ce qui affecte la stabilité du Microsoft Store. Dans une telle situation, vous pouvez généralement résoudre le problème en effectuant une installation de réparation.
Heure et date incorrectes: Il s'avère que ce problème particulier peut également être causé par un réglage d'horloge incorrect de l'ordinateur. Dans la plupart des cas, ce problème est dû à un horodatage incorrect, ce qui provoque la fermeture de la connexion par le serveur Microsoft Store, provoquant l'arrêt de l'application. Dans ce cas, vous pouvez résoudre le problème en définissant les valeurs d'heure et de date correctes.
Pour corriger le code d'exception 0xc000027b pour le crash du Windows Store
Mise à jour d'avril 2024:
Vous pouvez désormais éviter les problèmes de PC en utilisant cet outil, comme vous protéger contre la perte de fichiers et les logiciels malveillants. De plus, c'est un excellent moyen d'optimiser votre ordinateur pour des performances maximales. Le programme corrige facilement les erreurs courantes qui peuvent survenir sur les systèmes Windows - pas besoin d'heures de dépannage lorsque vous avez la solution parfaite à portée de main :
- Étape 1: Télécharger PC Repair & Optimizer Tool (Windows 10, 8, 7, XP, Vista - Certifié Microsoft Gold).
- Étape 2: Cliquez sur “Start scan”Pour rechercher les problèmes de registre Windows pouvant être à l'origine de problèmes avec l'ordinateur.
- Étape 3: Cliquez sur “Tout réparer”Pour résoudre tous les problèmes.
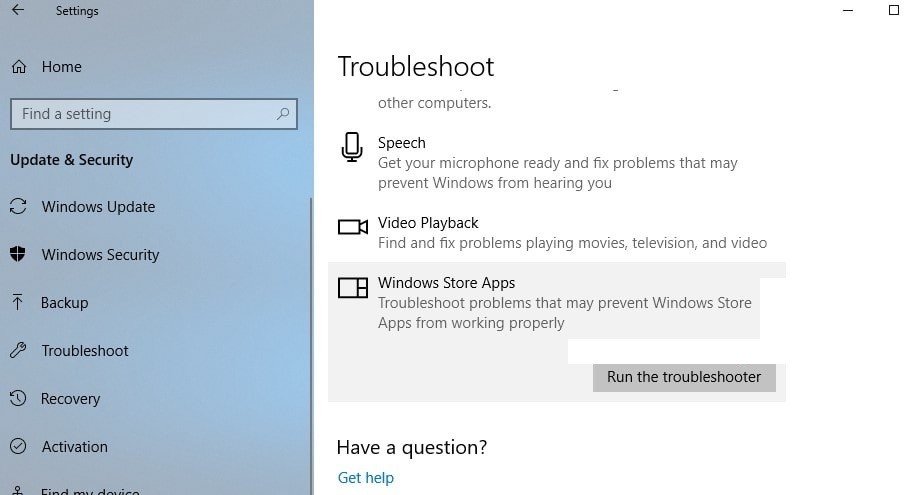
Exécutez l'utilitaire de résolution des problèmes d'application du Windows Store
- Cliquez sur le bouton Démarrer, puis sélectionnez Paramètres
- Mise à jour et sécurité
- Résolvez les problèmes, puis sélectionnez les applications du Windows Store dans la liste.
- Exécutez l'utilitaire de résolution des problèmes.
Effacer les clés de registre du cache du Windows Store
Pour vous débarrasser de l'erreur 0xc000027b, vous devez supprimer les clés de registre problématiques à l'aide de l'éditeur de registre.
- Appuyez simultanément sur les touches Windows + R pour ouvrir la boîte de dialogue «Exécuter».
- Tapez «Regedit» dans la boîte de dialogue et appuyez sur Entrée.
- Dans l'éditeur de registre, accédez à l'emplacement suivant.
- Ordinateur HKEY_CURRENT_USER Logiciel Microsoft Windows Version actuelle CloudStore
- Maintenant, faites un clic droit sur "Cache" et sélectionnez "Supprimer" pour supprimer le dossier de votre ordinateur.
- Ensuite, redémarrez votre ordinateur et voyez si l'erreur est corrigée.
Si l'erreur est causée par une section de registre corrompue, la suppression du cache de la manière décrite ci-dessus corrigera l'erreur. Cependant, si vous obtenez toujours le message d'erreur 0xc000027b sur votre écran, suivez la méthode ci-dessous.
Mettez à jour l'application Store à l'aide de la commande Powershell
Tout comme les fichiers de cache, les applications ont également des fichiers temporaires qui déplacent et stockent des données. Parfois, ces fichiers deviennent actifs en raison d'une erreur. Cela pose des problèmes lors de l'exécution des applications.
Pour mettre à jour le magasin d'applications à l'aide de la commande Powershell, procédez comme suit:
- Tapez Powershell dans la zone de recherche et cliquez sur Exécuter en tant qu'administrateur pour ouvrir la ligne de commande Powershell avec des privilèges élevés.
- À l'invite Powershell étendue, tapez la commande suivante et appuyez sur Entrée pour l'exécuter:
- $ manifest = (Get-AppxPackage Microsoft.WindowsStore) .Emplacement d'installation + `AppxManifest.xml`; Add-AppxPackage -DisableDevelopmentMode -Register $ manifest
- Après avoir exécuté la commande, redémarrez votre ordinateur et voyez si cela efface l'erreur.
Réglez l'heure et la date correctes sur votre ordinateur
- Accédez au menu Démarrer de votre ordinateur en cliquant sur le bouton Démarrer dans le coin inférieur gauche de l'écran.
- Tapez maintenant Exécuter et sélectionnez l'application Exécuter dans les résultats.
- Le programme s'exécutera et vous devez maintenant taper la commande timedate.CPL dans la boîte de dialogue Exécuter.
- Appuyez sur Entrée pour envoyer la commande.
- L'assistant de date et d'heure s'ouvre.
- Cliquez sur l'onglet Date et heure dans le menu supérieur.
- Cliquez sur l'option Modifier la date et l'heure.
- Sélectionnez la date et l'heure correctes en fonction de votre emplacement et de votre fuseau horaire. Si vous faites une petite erreur dans les paramètres d'heure, cela peut provoquer un code de panne du Windows Store 0xc000027b.
- Lorsque l'heure et la date sont correctement définies, cliquez sur OK pour enregistrer les paramètres.
- Fermez l'assistant et redémarrez l'appareil pour voir les modifications.
Conseil d'expert Cet outil de réparation analyse les référentiels et remplace les fichiers corrompus ou manquants si aucune de ces méthodes n'a fonctionné. Cela fonctionne bien dans la plupart des cas où le problème est dû à la corruption du système. Cet outil optimisera également votre système pour maximiser les performances. Il peut être téléchargé par En cliquant ici
Foire aux Questions
Pourquoi le Microsoft Store continue-t-il d'ouvrir?
Parfois, lorsque des applications sont corrompues ou qu'il y a des mises à jour d'applications en attente d'installation, la boutique peut s'ouvrir d'elle-même pour vous en informer. Ce problème peut également se produire en raison de conflits logiciels.
Pourquoi mon Windows Store n'est-il pas disponible?
La raison principale de ce problème semble être que les fichiers du Windows Store ont été corrompus lors d'une mise à jour Windows. Certains utilisateurs disposant du Windows Store signalent que l'icône ne clique pas, tandis qu'un autre utilisateur a complètement disparu de l'application Windows Store.
Comment récupérer le Windows Store?
- Allez dans Paramètres-Applications -> Applications -> Applications et fonctionnalités.
- Recherchez l'entrée du Microsoft Store et cliquez dessus pour afficher le lien Paramètres avancés.
- Sous Réinitialiser, cliquez sur le bouton Réinitialiser.
Comment désactiver le Microsoft Store dans Windows 10?
Le moyen le plus simple de désactiver le magasin est d'utiliser la stratégie de groupe: ouvrez l'éditeur de stratégie de groupe local et accédez à Configuration ordinateur> Modèles d'administration> Composants Windows> Magasin; double-cliquez sur Désactiver l'application Store dans le volet des paramètres sur la droite, sélectionnez Activé dans la page des propriétés de la stratégie.


