Mise à jour avril 2024: Arrêtez de recevoir des messages d'erreur et ralentissez votre système avec notre outil d'optimisation. Obtenez-le maintenant à ce lien
- Téléchargez et installez l'outil de réparation ici.
- Laissez-le analyser votre ordinateur.
- L'outil va alors répare ton ordinateur.
Une table de partition est une table gérée par le système d'exploitation sur le disque dur qui décrit les partitions de ce disque dur. Ce terme est le plus souvent associé à la table de partition MBR d'un enregistrement de démarrage principal (MBR) dans les périphériques compatibles IBM PC, mais peut également être utilisé pour désigner d'autres «formats» qui divisent un disque en partitions. Si la table de partition est corrompue ou corrompue, le système ne peut pas trouver la partition à démarrer et le processus de démarrage est arrêté.
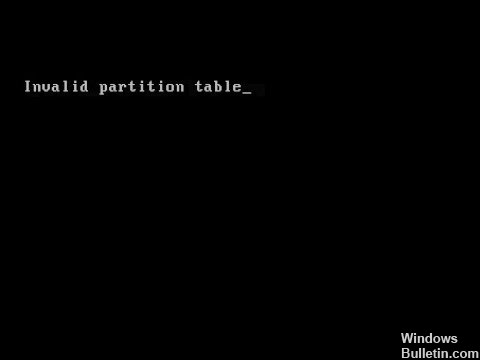
Causes de cette erreur
Cette erreur est connue pour être due à l'une des causes suivantes:
Cause 1: la table de partition est corrompue.
Cause 2: deux partitions sont marquées comme actives.
Une table de partitions non valide provoque des problèmes tels que des partitions perdues et des problèmes de démarrage. Avez-vous des idées sur la façon de réparer les tables de partitions non valides sous Windows 10 / 8 / 7 / XP? Ce guide vous aidera à résoudre ce problème de plusieurs manières.
Mise à jour d'avril 2024:
Vous pouvez désormais éviter les problèmes de PC en utilisant cet outil, comme vous protéger contre la perte de fichiers et les logiciels malveillants. De plus, c'est un excellent moyen d'optimiser votre ordinateur pour des performances maximales. Le programme corrige facilement les erreurs courantes qui peuvent survenir sur les systèmes Windows - pas besoin d'heures de dépannage lorsque vous avez la solution parfaite à portée de main :
- Étape 1: Télécharger PC Repair & Optimizer Tool (Windows 10, 8, 7, XP, Vista - Certifié Microsoft Gold).
- Étape 2: Cliquez sur “Start scan”Pour rechercher les problèmes de registre Windows pouvant être à l'origine de problèmes avec l'ordinateur.
- Étape 3: Cliquez sur “Tout réparer”Pour résoudre tous les problèmes.
Installez le BIOS à partir de la clé USB amorçable de votre système.
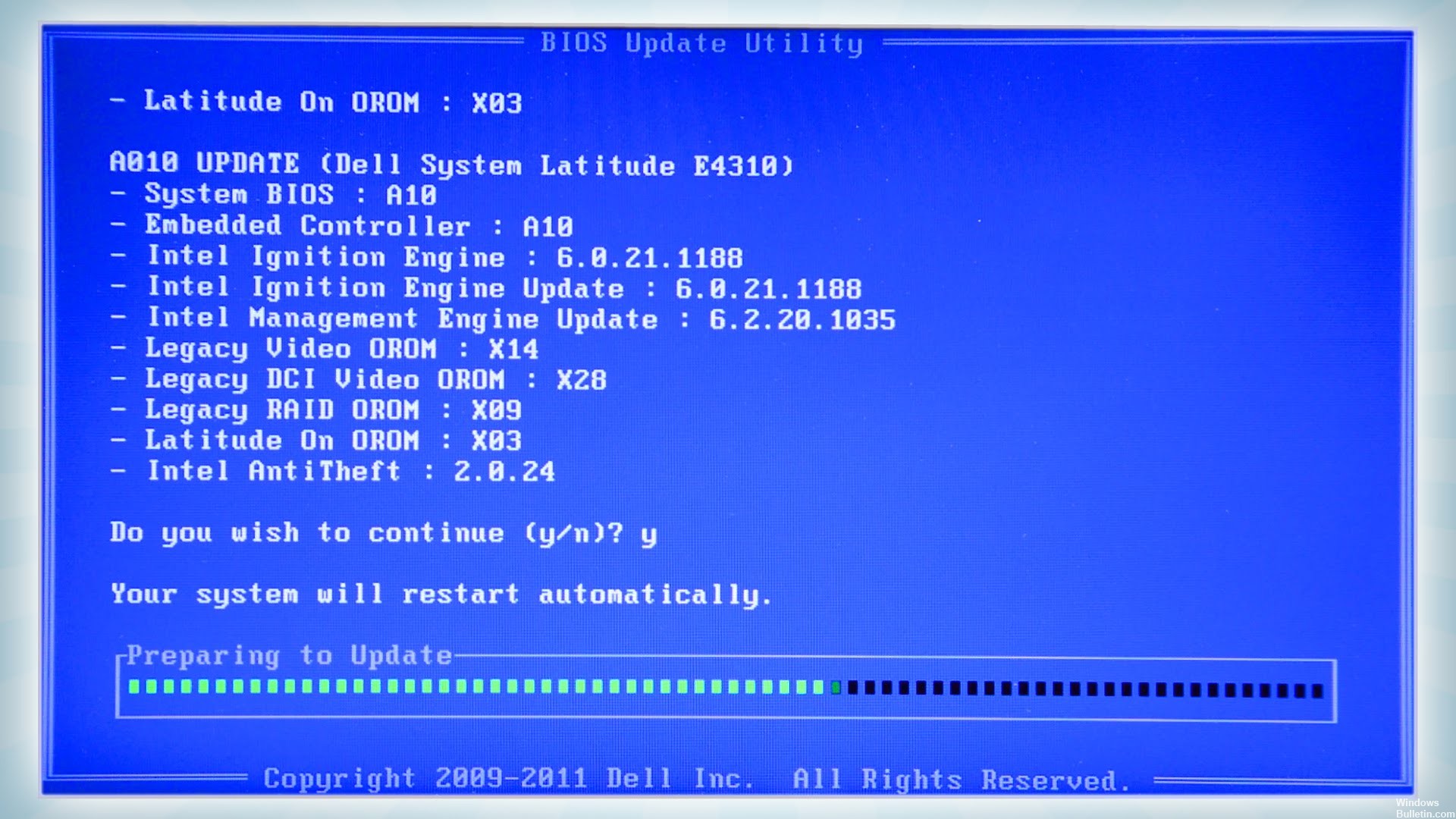
Connectez la clé USB amorçable à un port USB de votre système.
Redémarrez ou redémarrez votre ordinateur.
Au démarrage, appuyez sur F12 pour ouvrir le menu Boot Device. (Vous devrez peut-être appuyer plusieurs fois sur F12 jusqu'à ce que vous voyiez «Préparer le menu de démarrage une seule fois»).
Utilisez les touches fléchées pour sélectionner votre périphérique USB dans la liste des périphériques et appuyez sur Entrée.
Si le fichier BIOS.exe ne s'exécute pas automatiquement, procédez comme suit:
Entrez l'invite E: \ XXXXXXXX.exe (où E est le nom de la lettre de la clé USB amorçable et XXXXXXXX le nom du fichier enregistré sur la clé USB amorçable).
Par exemple, vous pouvez entrer les éléments suivants: E: \ M6700A08.exe.
Appuyez sur Entrée pour exécuter le fichier et installer le BIOS.
Après la mise à jour, votre ordinateur redémarre et vous pouvez continuer à installer votre système d'exploitation.
Restaurer la table de partition à partir de la sauvegarde
La table de partition de votre ordinateur étant corrompue ou invalide, vous pouvez la réparer en la restaurant à partir de la sauvegarde. Si vous avez enregistré la table de partition alors qu'elle était en bon état, le problème peut être facilement résolu. Voici les étapes pour restaurer la table de partition:
Étape 1 Démarrez DiskGenius et vous pourrez afficher tous les disques durs et toutes les partitions de votre ordinateur. Sélectionnez le disque dur à restaurer et cliquez sur le menu Disque pour sélectionner l'élément Restaurer la table de partition.
Étape 2 Une fenêtre s'ouvre dans laquelle vous pouvez sélectionner le fichier de sauvegarde à partir de la table de partition. Localisez le fichier de sauvegarde et cliquez sur Ouvrir.
Étape 3 Cliquez sur Oui lorsque DiskGenius vous demande si vous souhaitez restaurer la table de partition à partir du fichier de sauvegarde.

Reconstruire le MBR sous Windows 10
Si l'erreur se produit soudainement, elle peut être provoquée par un MBR endommagé. À ce stade, vous pouvez recréer le MBR dans Windows 10 pour résoudre l'erreur de table de partition non valide. Ensuite, vous pouvez choisir l’une des deux méthodes suivantes pour réparer MBR sous Windows 10.
Conseil d'expert Cet outil de réparation analyse les référentiels et remplace les fichiers corrompus ou manquants si aucune de ces méthodes n'a fonctionné. Cela fonctionne bien dans la plupart des cas où le problème est dû à la corruption du système. Cet outil optimisera également votre système pour maximiser les performances. Il peut être téléchargé par En cliquant ici

CCNA, développeur Web, dépanneur PC
Je suis un passionné d'informatique et un professionnel de l'informatique. J'ai des années d'expérience derrière moi dans la programmation informatique, le dépannage et la réparation de matériel. Je me spécialise dans le développement Web et la conception de bases de données. J'ai également une certification CCNA pour la conception et le dépannage de réseaux.

