Mise à jour avril 2024: Arrêtez de recevoir des messages d'erreur et ralentissez votre système avec notre outil d'optimisation. Obtenez-le maintenant à ce lien
- Téléchargez et installez l'outil de réparation ici.
- Laissez-le analyser votre ordinateur.
- L'outil va alors répare ton ordinateur.
Erreur 0x000003eb est une connexion d'imprimante erreur d'installation. Si vous essayez d'installer une imprimante, mais que vous ne pouvez pas le faire à cause du code d'erreur 0x000003eb, vous êtes au bon endroit car nous allons discuter aujourd'hui de la façon de résoudre ce problème. Le message d'erreur ne vous donne pas beaucoup d'informations car il indique uniquement que l'imprimante ne peut pas être installée et vous donne le code d'erreur 0x000003eb.
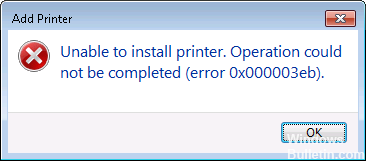
Le message d'erreur ressemble à ceci:
“Impossible d'installer l'imprimante. L'opération n'a pas pu être terminée (erreur 0x000003eb) ”
Comment réparer l'erreur d'installation de l'imprimante 0x000003eb:
Réinstaller dans un démarrage en mode minimal

Essayez d'installer l'imprimante en mode minimal et voyez si cela résout le problème. Pour vous aider à résoudre les messages d'erreur et autres problèmes, vous pouvez démarrer Windows avec un minimum de pilotes et de démarrages. Ce type de démarrage est appelé démarrage en mode minimal. Un démarrage en mode minimal évite les conflits logiciels.
Étapes à suivre pour bien démarrer et vérifier que le problème est présent.
je. Cliquez sur Démarrer, tapez msconfig dans la zone Rechercher, puis appuyez sur Entrée.
ii. Si vous êtes invité à entrer un mot de passe administrateur ou une confirmation, entrez le mot de passe ou cliquez sur Suivant.
iii. Dans l'onglet Général, cliquez sur Démarrage sélectif.
iv. Sous Démarrage sélectif, décochez la case Charger les éléments de démarrage.
v. Cliquez sur l'onglet Services, cochez la case Masquer tous les services Microsoft, puis cliquez sur Désactiver tout.
vi. Cliquez sur OK
vii. Lorsque vous y êtes invité, cliquez sur Redémarrer.
viii. Après le démarrage de l'ordinateur, installez l'imprimante.
Mise à jour d'avril 2024:
Vous pouvez désormais éviter les problèmes de PC en utilisant cet outil, comme vous protéger contre la perte de fichiers et les logiciels malveillants. De plus, c'est un excellent moyen d'optimiser votre ordinateur pour des performances maximales. Le programme corrige facilement les erreurs courantes qui peuvent survenir sur les systèmes Windows - pas besoin d'heures de dépannage lorsque vous avez la solution parfaite à portée de main :
- Étape 1: Télécharger PC Repair & Optimizer Tool (Windows 10, 8, 7, XP, Vista - Certifié Microsoft Gold).
- Étape 2: Cliquez sur “Start scan”Pour rechercher les problèmes de registre Windows pouvant être à l'origine de problèmes avec l'ordinateur.
- Étape 3: Cliquez sur “Tout réparer”Pour résoudre tous les problèmes.
Supprimer les clés de l'imprimante
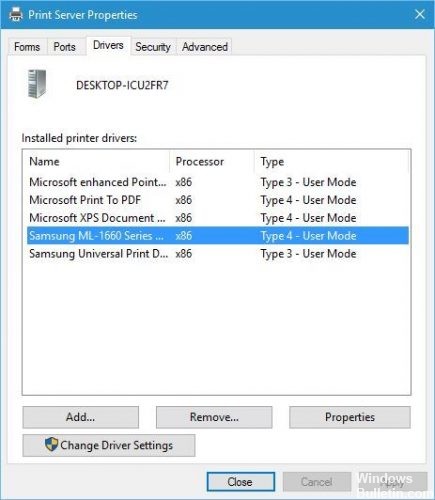
Enregistrez vos paramètres de registre.
Une fois l’enregistrement enregistré, arrêtez le service du spouleur d’impression à partir de la console du service.
Retournez maintenant dans l'éditeur de registre et supprimez les clés suivantes:
HKEY_LOCAL_MACHINE \ SYSTEM \ CurrentControlSet \ Control \ Print \ Environnements \ Windows NT x86 \ Drivers \ Version-3
HKEY_LOCAL_MACHINE \ SYSTEM \ CurrentControlSet \ Control \ Print \ Environnements \ Windows x64 \ Drivers \ Version-3
Maintenant, maintenez la touche Windows enfoncée et appuyez sur R, entrez le chemin suivant dans la boîte de dialogue Exécuter:
C:\Windows\System32\spool\driver\w32x86\3
Ici, renommez les trois à trois anciens.
Redémarrez le «Spouleur d'impression» à partir de la console de service et réinstallez vos imprimantes.
Une fois cela fait, redémarrez votre PC et essayez de le réinstaller.
Vérifier le service Windows Installer
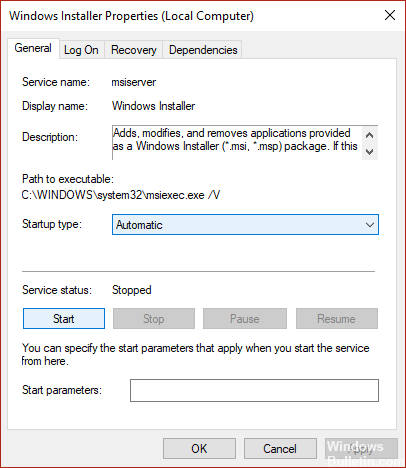
1. Appuyez sur Windows + R, tapez services.msc et appuyez sur Entrée.
2. Localisez le service d'installation Windows dans la liste et double-cliquez dessus.
3. Assurez-vous que le type de démarrage est défini sur Automatique et cliquez sur Démarrer si le service n'est pas déjà lancé.
4. Cliquez sur Appliquer, puis sur OK.
5. Essayez de réinstaller l’imprimante.
Déconnectez les périphériques inutiles
Déconnectez les périphériques externes et essayez d'installer l'imprimante. Étapes pour installer l'imprimante.
Allez dans le gestionnaire de périphériques et désactivez-le:
je. carte son
ii. carte vidéo
iii. carte réseau
iv. modems
v. Ports (série et parallèle)
https://h30434.www3.hp.com/t5/LaserJet-Printing/Error-0x000003eb/td-p/1331373
Conseil d'expert Cet outil de réparation analyse les référentiels et remplace les fichiers corrompus ou manquants si aucune de ces méthodes n'a fonctionné. Cela fonctionne bien dans la plupart des cas où le problème est dû à la corruption du système. Cet outil optimisera également votre système pour maximiser les performances. Il peut être téléchargé par En cliquant ici

CCNA, développeur Web, dépanneur PC
Je suis un passionné d'informatique et un professionnel de l'informatique. J'ai des années d'expérience derrière moi dans la programmation informatique, le dépannage et la réparation de matériel. Je me spécialise dans le développement Web et la conception de bases de données. J'ai également une certification CCNA pour la conception et le dépannage de réseaux.

