Mise à jour avril 2024: Arrêtez de recevoir des messages d'erreur et ralentissez votre système avec notre outil d'optimisation. Obtenez-le maintenant à ce lien
- Téléchargez et installez l'outil de réparation ici.
- Laissez-le analyser votre ordinateur.
- L'outil va alors répare ton ordinateur.
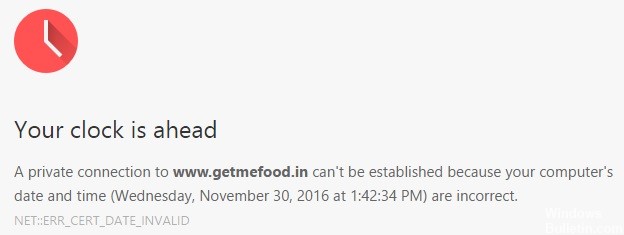
Bien que le navigateur Web Chrome s'améliore de plus en plus, vous pouvez rencontrer des problèmes lorsque vous l'utilisez sur votre ordinateur. Si vous essayez de visiter un site Web et obtenez un message d'erreur comme « Votre horloge tourne vite » ou « Votre horloge tourne lentement », ne désespérez pas. Il peut être corrigé et nous vous montrerons comment corriger l'erreur dans cet article.
Chrome renvoie généralement cette erreur lorsqu'il y a des problèmes avec les paramètres d'heure et de date sur votre ordinateur. Cependant, l'erreur peut également être imputée à d'autres facteurs. Vous trouverez ci-dessous tout ce que vous devez savoir sur la réparation de Google Chrome "Votre horloge est en avance/en retard" Erreur.
Qu'est-ce qui cause l'erreur « Votre horloge est en avance/en retard » de Google Chrome ?

Dans la plupart des cas, cette erreur est causée par une date et une heure système obsolètes. Ce problème peut être facilement résolu en modifiant les valeurs de date et d'heure. Cependant, il est également possible qu'une batterie CMOS défectueuse qui ne se souvienne pas de la date et de l'heure correctes entre les redémarrages contribue au problème.
Cependant, il est également possible que le problème soit causé par le cache Chrome, qui a cessé d'enregistrer les informations de date et d'heure du serveur Web. Dans ce cas, vous pouvez résoudre le problème en effaçant le cache et les cookies de Chrome.
Il s'avère que le problème peut également être hors de votre contrôle. Un certificat SSL expiré peut également provoquer le message « Votre horloge avance / recule ». Dans ce cas, vous pouvez éviter l'erreur en configurant un argument de ligne de commande ou en contactant votre administrateur Web et en lui demandant de résoudre le problème.
Comment puis-je dépanner le « Votre horloge est en avance/en retard » Google Chrome Erreur?
Mise à jour d'avril 2024:
Vous pouvez désormais éviter les problèmes de PC en utilisant cet outil, comme vous protéger contre la perte de fichiers et les logiciels malveillants. De plus, c'est un excellent moyen d'optimiser votre ordinateur pour des performances maximales. Le programme corrige facilement les erreurs courantes qui peuvent survenir sur les systèmes Windows - pas besoin d'heures de dépannage lorsque vous avez la solution parfaite à portée de main :
- Étape 1: Télécharger PC Repair & Optimizer Tool (Windows 10, 8, 7, XP, Vista - Certifié Microsoft Gold).
- Étape 2: Cliquez sur “Start scan”Pour rechercher les problèmes de registre Windows pouvant être à l'origine de problèmes avec l'ordinateur.
- Étape 3: Cliquez sur “Tout réparer”Pour résoudre tous les problèmes.
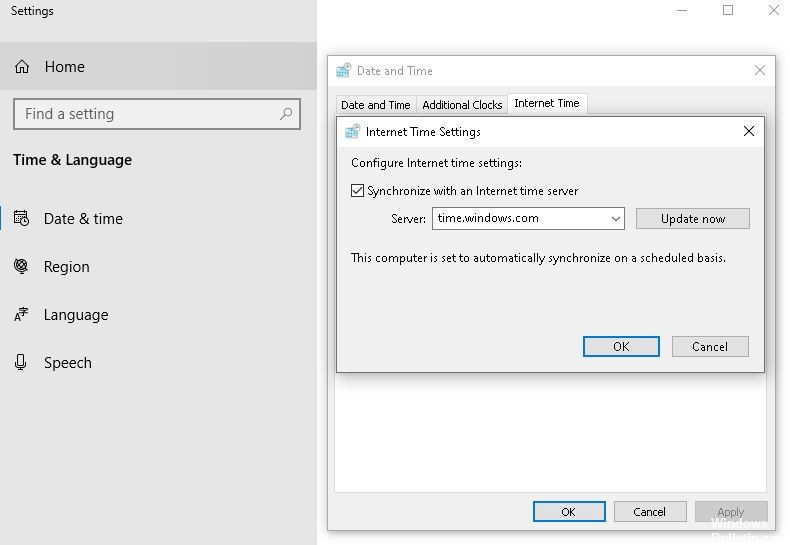
Définir time.windows.com comme serveur de temps Internet par défaut
Par défaut, Windows synchronise la date et l'heure avec le serveur time.windows.com. Cependant, s'il est modifié à la suite d'une attaque de logiciel malveillant ou de logiciel publicitaire, Google Chrome peut avoir un problème. Dans ce cas, vous devez vérifier si le serveur de temps Internet par défaut est défini sur time.windows.com ou non.
- Cliquez avec le bouton droit sur l'horloge visible dans la barre des tâches et sélectionnez l'option Configurer la date et l'heure.
- Cliquez ensuite sur l'option Ajouter des horloges pour différents fuseaux horaires et passez à l'onglet Heure Internet.
- Lorsque cette fenêtre est ouverte, cliquez sur le bouton Modifier les paramètres.
- Ensuite, tapez time.windows.com dans la case vide, cochez la case Synchroniser avec le serveur de temps Internet, puis cliquez sur Mettre à jour maintenant.
- Cliquez ensuite sur OK, redémarrez Google Chrome et essayez d'ouvrir le site Web.
Réglez l'heure automatiquement
Comme avec les versions précédentes de Windows, vous pouvez régler l'heure dans Windows 10 de deux manières différentes. Tout d'abord, vous pouvez régler l'heure automatiquement. Deuxièmement, vous pouvez choisir une date et une heure personnalisées en fonction de vos préférences. Cette dernière option est souvent utilisée lorsque vous devez tester quelque chose.
Si vous choisissez la deuxième option, il est préférable de choisir la première méthode.
- Appuyez sur Win+I pour ouvrir les paramètres Windows sur votre ordinateur, puis accédez à Heure et langue -> Date et heure.
- Sur le côté droit, activez le bouton Définir l'heure automatiquement.
- Redémarrez Google Chrome et essayez d'accéder au site.
Changer le fuseau horaire par défaut
Selon l'endroit d'où vous venez, Windows 10 choisira un fuseau horaire différent pour afficher la date et l'heure. Cependant, si vous avez modifié votre fuseau horaire et que, par conséquent, Google Chrome affiche ce message d'erreur sur tous les sites Web, il est préférable de modifier votre fuseau horaire actuel et de passer au fuseau horaire par défaut.
- Ouvrez les paramètres Windows et accédez à Heure et langue -> Date et heure.
- Sur le côté droit, vous verrez une liste déroulante appelée Fuseau horaire.
- Développez cette liste et sélectionnez le fuseau horaire approprié.
Conseil d'expert Cet outil de réparation analyse les référentiels et remplace les fichiers corrompus ou manquants si aucune de ces méthodes n'a fonctionné. Cela fonctionne bien dans la plupart des cas où le problème est dû à la corruption du système. Cet outil optimisera également votre système pour maximiser les performances. Il peut être téléchargé par En cliquant ici
Foire aux Questions
Comment puis-je obtenir un délai d'horloge ?
- Cliquez avec le bouton droit sur la zone Date et heure de la barre des tâches de votre ordinateur.
- Sélectionnez l'option "Définir la date et l'heure".
- Si la date et l'heure de votre ordinateur ne sont pas réglées correctement, désactivez l'option "Régler l'heure automatiquement".
Comment régler l'heure et la date de façon permanente sur mon ordinateur ?
- Appuyez sur la touche Windows de votre clavier pour afficher la barre des tâches si elle n'est pas visible.
- Cliquez avec le bouton droit sur la date et l'heure affichées dans la barre des tâches et sélectionnez Définir la date et l'heure dans le menu contextuel.
- Cliquez sur le bouton Modifier la date et l'heure.
- Saisissez la nouvelle heure dans le champ Heure.
Comment corriger l'erreur d'horloge de mon ordinateur ?
Pour corriger le fuseau horaire dans Windows 10, cliquez avec le bouton droit sur l'horloge système dans la barre des tâches dans le coin inférieur droit de l'écran et sélectionnez Ajuster la date et l'heure. Vous pouvez également accéder à Paramètres -> Heure et langue -> Date et heure. Vérifiez le champ Fuseau horaire ici pour vous assurer que les informations sont correctes.
Pourquoi mon horloge Google ne fonctionne-t-elle pas correctement ?
Si vous rencontrez ce problème dans Gmail, ce n'est pas parce que Google fait une erreur, mais parce que votre ordinateur n'affiche pas le bon fuseau horaire. Pour corriger le fuseau horaire dans lequel vos e-mails sont affichés, vous devrez ajuster manuellement le fuseau horaire de votre ordinateur dans vos paramètres de date et d'heure.


