Mise à jour avril 2024: Arrêtez de recevoir des messages d'erreur et ralentissez votre système avec notre outil d'optimisation. Obtenez-le maintenant à ce lien
- Téléchargez et installez l'outil de réparation ici.
- Laissez-le analyser votre ordinateur.
- L'outil va alors répare ton ordinateur.
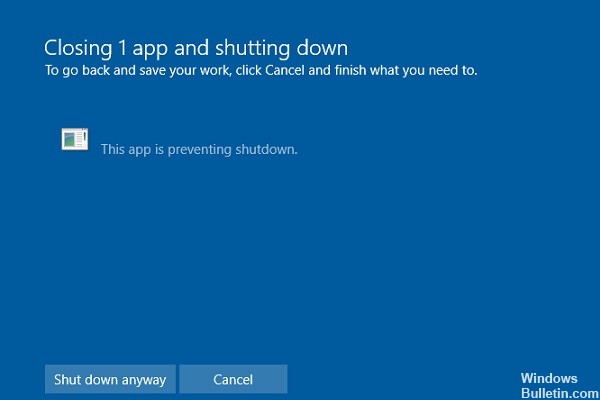
Task Host est un programme Windows, pas un virus ou un logiciel malveillant. Vous n'avez pas à vous soucier que cela endommage votre système. Task Host garantit que les programmes en cours d'exécution ont été correctement fermés pour éviter d'endommager les données et les programmes lorsque vous arrêtez votre système.
Il est fortement recommandé de fermer tous les programmes en cours d'exécution avant d'arrêter ou de redémarrer votre ordinateur. Cependant, si vous pensez qu'aucun programme n'était en cours d'exécution avant l'arrêt, vous pouvez effectuer les étapes suivantes pour résoudre ce « problème ».
Qu'est-ce qui fait que la fenêtre Task Host empêche l'arrêt ?
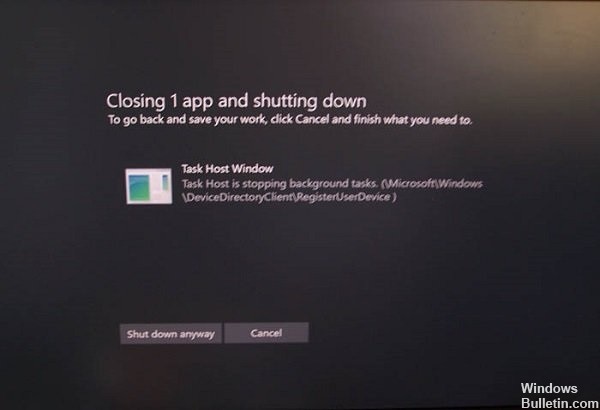
Comme mentionné ci-dessus, une bonne solution serait de fermer le programme en question ou d'éteindre votre ordinateur de toute façon. Cependant, dans certaines situations, certains processus internes peuvent interrompre l'arrêt ou le redémarrage. Dans ce cas, vous obtiendrez le message "Fenêtre hôte de tâche, l'hôte de tâche arrête les tâches en arrière-plan" .
Si l'hôte de tâches arrête les tâches en arrière-plan, vous devrez probablement faire plus que simplement fermer quelques programmes ici et là. Pour ceux qui ne connaissent pas ce message : il apparaît généralement lorsque le fichier de mise à jour est prêt et que Windows empêche d'une manière ou d'une autre la mise à jour de votre ordinateur.
Comment restaurer la fenêtre hôte de tâche qui empêche l'arrêt ?
Mise à jour d'avril 2024:
Vous pouvez désormais éviter les problèmes de PC en utilisant cet outil, comme vous protéger contre la perte de fichiers et les logiciels malveillants. De plus, c'est un excellent moyen d'optimiser votre ordinateur pour des performances maximales. Le programme corrige facilement les erreurs courantes qui peuvent survenir sur les systèmes Windows - pas besoin d'heures de dépannage lorsque vous avez la solution parfaite à portée de main :
- Étape 1: Télécharger PC Repair & Optimizer Tool (Windows 10, 8, 7, XP, Vista - Certifié Microsoft Gold).
- Étape 2: Cliquez sur “Start scan”Pour rechercher les problèmes de registre Windows pouvant être à l'origine de problèmes avec l'ordinateur.
- Étape 3: Cliquez sur “Tout réparer”Pour résoudre tous les problèmes.

Effectuer une analyse sfc et DISM
Selon l'utilisateur, des problèmes avec la fenêtre hôte de tâches peuvent parfois survenir en raison de fichiers corrompus. Vos fichiers système peuvent également être corrompus, provoquant cette erreur.
- Appuyez sur la touche Windows + X pour ouvrir le menu Win + X et sélectionnez Invite de commandes (Admin) dans le menu.
- Si vous n'avez pas d'invite de commande, vous pouvez également utiliser PowerShell en tant qu'administrateur.
- Lorsque l'invite de commande s'ouvre, tapez sfc / scannow et appuyez sur Entrée pour exécuter la commande.
- Le processus de numérisation va maintenant commencer. Ce processus peut prendre environ 15 minutes, alors soyez patient et ne l'interrompez pas.
Une fois l'analyse sfc terminée, vérifiez si le problème se reproduit. Si l'analyse sfc n'a pas résolu le problème, vous pouvez également essayer l'analyse DISM.
- Exécutez la ligne de commande en tant qu'administrateur.
- Tapez maintenant les commandes suivantes :
DISM /En ligne /Nettoyage de l'image /Vérifier l'état de santé
DISM /En ligne /Cleanup-Image /Scan Health
DISM /En ligne /Nettoyage de l'image /Restaurer la santé - L'analyse DISM prend un certain temps pour récupérer et réparer le système, alors ne l'interrompez pas.
- Une fois l'analyse terminée, vérifiez si le problème persiste.
Démarrez votre ordinateur en mode sans échec
Le mode sans échec est une partie spéciale de Windows qui exécute des applications et des pilotes standard, ce qui le rend idéal pour le dépannage. Pour savoir si des applications tierces sont à l'origine du problème, vous devez passer en mode sans échec.
- Ouvrez le menu Démarrer, appuyez sur la touche Marche/Arrêt tout en maintenant la touche Maj enfoncée, puis sélectionnez Redémarrer.
- Sélectionnez Dépannage > Avancé > Options de démarrage et cliquez sur Redémarrer.
- Après le redémarrage de votre ordinateur, une liste d'options apparaît. Sélectionnez la version en mode sans échec en cliquant sur le bouton approprié.
- Une fois que vous avez activé le mode sans échec, utilisez-le pendant quelques minutes.
- Essayez d'exécuter certaines des applications que vous exécutez normalement, puis essayez d'éteindre votre ordinateur.
- Si le problème ne se produit pas, une application tierce en est probablement la cause.
Lancer l'utilitaire de résolution des problèmes d'alimentation
Windows dispose d'outils de dépannage intégrés que vous pouvez utiliser pour résoudre divers problèmes.
- Ouvrez l'application Paramètres. Le moyen le plus rapide de le faire est d'appuyer sur la touche Windows + I de votre clavier.
- Lorsque l'application Paramètres s'ouvre, accédez à Mise à jour et sécurité.
- Dans le menu de gauche, sélectionnez Dépannage, dans la section de droite, sélectionnez Alimentation et cliquez sur Exécuter l'utilitaire de résolution des problèmes.
- L'utilitaire de résolution des problèmes va maintenant démarrer. Suivez les instructions à l'écran pour le terminer.
Si vous ne pouvez pas arrêter votre ordinateur en raison de problèmes avec l'hôte de tâches, vous pourrez peut-être résoudre le problème en exécutant l'utilitaire de résolution des problèmes d'alimentation.
Installer les dernières mises à jour de Windows
Microsoft publie régulièrement des mises à jour et, par défaut, Windows les télécharge automatiquement en arrière-plan. Cependant, pour diverses raisons, vous pouvez manquer une mise à jour importante.
- Appuyez sur les touches Windows + I pour ouvrir l'application Paramètres.
- Accédez à la section Mise à jour et sécurité.
- Cliquez maintenant sur le bouton Rechercher les mises à jour.
- Si des mises à jour sont disponibles, Windows les téléchargera en arrière-plan et les installera dès que vous redémarrerez votre ordinateur.
Désactivation de la fonction de démarrage rapide
La fonction QuickStart a été introduite pour la première fois dans Windows 8 et fonctionne de manière similaire à Hibernate pour réduire le temps de démarrage. Cette fonctionnalité est très utile mais peut causer ce problème et d'autres.
- Appuyez sur la touche Windows + S et tapez Panneau de configuration. Sélectionnez Panneau de configuration dans la liste des résultats.
- Lorsque la ligne de commande s'ouvre, sélectionnez Options d'alimentation.
- Maintenant, cliquez sur Sélectionner, ce qui fait basculer dans le menu de gauche.
- Cliquez sur Modifier les paramètres qui ne sont pas actuellement disponibles.
- Décochez Activer le démarrage rapide (recommandé) et cliquez sur Enregistrer les modifications.
- Après avoir désactivé le démarrage rapide, votre ordinateur peut démarrer un peu plus lentement, mais vous n'aurez aucun problème avec l'arrêt et la fenêtre Task Host.
Conseil d'expert Cet outil de réparation analyse les référentiels et remplace les fichiers corrompus ou manquants si aucune de ces méthodes n'a fonctionné. Cela fonctionne bien dans la plupart des cas où le problème est dû à la corruption du système. Cet outil optimisera également votre système pour maximiser les performances. Il peut être téléchargé par En cliquant ici
Foire aux Questions
Comment désactiver l'hôte de tâches dans Windows 7 ?
- Cliquez sur le bouton Démarrer et tapez "MSConfig" (sans les guillemets) dans la zone de recherche Démarrer, puis appuyez sur Entrée.
- Allez dans l'onglet "Services", cochez la case "Masquer tous les services Microsoft", puis cliquez sur "Désactiver tout" (si elle n'est pas grisée).
- Allez dans l'onglet "AutoRun", cliquez sur "Désactiver tout", puis cliquez sur "OK".
Comment puis-je me débarrasser du message de la fenêtre de l'hôte de la tâche d'arrêt ?
- Appuyez sur Windows + R et tapez powercfg. cpl pour ouvrir la fenêtre Options d'alimentation.
- Cliquez sur le lien "Choisissez ce que font les boutons d'alimentation".
- Recherchez l'option "Activer le démarrage rapide (recommandé)" sous Options d'arrêt.
- Décochez la case pour désactiver cette option. Cliquez sur le bouton "Enregistrer les modifications".
- Redémarrez votre système.
Comment réparer la fenêtre du Gestionnaire des tâches ?
- Désactivez le lancement rapide.
- Exécutez le programme de dépannage de l'alimentation.
- Démarrez votre ordinateur en mode sans échec.
- Effectuez un redémarrage.
- Exécutez SFC et DISM.
- Modifiez le WaitToKillServiceTimeout.
- Modifiez les paramètres du compte.
Comment désactiver la fenêtre Task Host ?
Cochez l'option Masquer tous les services Microsoft et cliquez sur Tout désactiver. Cliquez sur l'onglet Démarrer et cliquez sur Ouvrir le gestionnaire de tâches. Lorsque le Gestionnaire des tâches s'ouvre, vous verrez une liste de toutes les applications en cours d'exécution. Sélectionnez la première application dans la liste, cliquez dessus avec le bouton droit et sélectionnez Désactiver.


