Mise à jour avril 2024: Arrêtez de recevoir des messages d'erreur et ralentissez votre système avec notre outil d'optimisation. Obtenez-le maintenant à ce lien
- Téléchargez et installez l'outil de réparation ici.
- Laissez-le analyser votre ordinateur.
- L'outil va alors répare ton ordinateur.
L'application Steam Client Bootstrapper ne doit pas consomme beaucoup de ressources CPU sur ton ordinateur. C'est une application d'arrière-plan qui peut être utilisée pour télécharger et installer des mises à jour ou remplacer des fichiers manquants. Vous pouvez vous attendre à une charge CPU plus élevée lors du téléchargement ou de l'installation des mises à jour.
Cependant, les utilisateurs signalent que ce processus consomme des ressources CPU même lorsque Steam est inactif. Dans certains cas, cela se produit même après un arrêt complet de la vapeur. Il existe plusieurs façons de résoudre ce problème. Par conséquent, nous vous suggérons de les vérifier étape par étape ci-dessous.
Redémarrez le PC
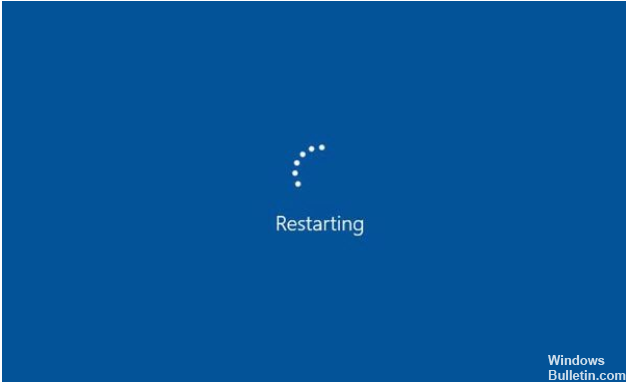
Le redémarrage du PC résoudra 80% des problèmes. Vous pouvez avoir de nombreuses applications en cours d'exécution et le Bootstrapper du client Steam n'obtient pas la bande passante dont il a besoin pour fonctionner correctement. Lorsque vous redémarrez votre ordinateur, le système se mettra à jour et le chargeur de client Steam obtiendra suffisamment de bande passante. Pour résoudre ce problème, redémarrez votre système. Vérifiez si cela résout le problème.
Reconnectez Internet
Déconnectez et reconnectez Internet. Lors de l'utilisation de la bande passante en arrière-plan, certains facteurs défavorables peuvent apparaître. Ainsi, lorsque vous vous déconnectez d'Internet, ces facteurs sont également déconnectés. Connectez-vous à nouveau à Internet pour renouveler votre connexion.
Déconnectez le programme antivirus

Lorsque vous exécutez l'application Steam, il se peut qu'elle ne s'ouvre pas car l'antivirus est interrompu. Assure-toi; vous n'utilisez aucun programme antivirus tiers. S'il existe un antivirus tiers sur votre système, désactivez-le et redémarrez le système. Vous pouvez maintenant démarrer Steam sans afficher d'erreur.
Mise à jour d'avril 2024:
Vous pouvez désormais éviter les problèmes de PC en utilisant cet outil, comme vous protéger contre la perte de fichiers et les logiciels malveillants. De plus, c'est un excellent moyen d'optimiser votre ordinateur pour des performances maximales. Le programme corrige facilement les erreurs courantes qui peuvent survenir sur les systèmes Windows - pas besoin d'heures de dépannage lorsque vous avez la solution parfaite à portée de main :
- Étape 1: Télécharger PC Repair & Optimizer Tool (Windows 10, 8, 7, XP, Vista - Certifié Microsoft Gold).
- Étape 2: Cliquez sur “Start scan”Pour rechercher les problèmes de registre Windows pouvant être à l'origine de problèmes avec l'ordinateur.
- Étape 3: Cliquez sur “Tout réparer”Pour résoudre tous les problèmes.
Désactiver la superposition de vapeur

Steam Overlay a une charge CPU élevée par le client Steam Bootstrapper. Les utilisateurs ont constaté que l'utilisation du processeur par le processus augmentait considérablement au démarrage du jeu, et ils ont constaté que Steam Overlay était à blâmer. C'est un problème étrange car cette superposition est parfois très utile pour les fonctionnalités de jeu, mais vous pouvez la désactiver dans la version actuelle de Steam.
- Ouvrez Steam en double-cliquant sur l'entrée sur votre bureau ou en recherchant dans le menu Démarrer. Les utilisateurs de Windows 10 peuvent également le rechercher à l'aide de Kortana ou de la barre de recherche. Les deux sont situés à côté du menu «Démarrer» sur le côté gauche de la barre des tâches!
- Dans le menu en haut de l'écran du client, cliquez sur l'option Steam et sélectionnez «Paramètres». Dans la fenêtre «Paramètres», n'oubliez pas d'aller dans l'onglet «En jeu» et de consulter la section «Superposition de vapeur» en haut de la fenêtre.
- Décochez la case à côté de «Activer la superposition Steam pendant que vous jouez à un jeu» et cliquez sur «OK» en bas de la fenêtre pour appliquer les modifications que vous avez apportées.
- Cliquez sur l'option "Steam" dans le coin supérieur gauche du client Steam et sélectionnez "Quitter" pour quitter complètement Steam (ne cliquez pas simplement sur le bouton "x" dans le coin supérieur droit). Ouvrez à nouveau Steam, lancez le jeu sur votre PC et voyez si le problème avec le processeur hautes performances du Steam Client Bootstrapper existe toujours!
Changez le skin client en «Standard».

La modification des skins par défaut du client Steam peut entraîner des problèmes de chargement du processeur du client Steam. Dans ce cas, vous devez changer le skin client Steam par défaut, puis vérifier si le problème de charge CPU élevée du client Steam a disparu.
Si vous ne savez pas comment restaurer le skin par défaut du client Steam, voici quelques étapes à suivre:
Étape 1: Cliquez sur le raccourci de l'application Steam sur votre bureau pour lancer le client.
Étape 2: Cliquez sur le bouton Steam dans le coin supérieur gauche. Sélectionnez ensuite «Paramètres».
Étape 3: Cliquez sur l'onglet «Interface» et sous «Choisissez le skin que vous souhaitez utiliser dans Steam (Steam doit être redémarré»), choisissez.
Étape 4: Cliquez sur le bouton OK pour enregistrer vos modifications.
Après avoir changé le skin par défaut, vous pouvez vérifier si le problème d'utilisation du processeur Steam Bootstrapper a été résolu.
Réparation du service Steam
La restauration du service Steam est considérée comme une méthode efficace pour résoudre le problème de l'utilisation élevée du processeur du chargeur client Steam. Vous pouvez essayer de réparer le service Steam? Les étapes sont très simples.
Étape 1: Appuyez simultanément sur la touche avec le logo Windows + les touches R de votre clavier pour ouvrir la boîte de dialogue «Exécuter».
Étape 2: Copiez et collez la commande ci-dessous dans la boîte de dialogue Exécuter et appuyez sur Entrée.
«C: \ Program Files (x86) \ Steam \ bin \ SteamService.exe» / Restaurer
Étape 4: Redémarrez ensuite le client Steam et voyez si la charge élevée du processeur a été résolue.
Effacer tout le cache téléchargé
La suppression du cache chargé corrige dans de nombreux cas l'erreur «Steam ne répond pas». L'accès aux fichiers téléchargés peut provoquer une erreur et Steam ne fonctionnera pas correctement. Suivez ces étapes pour vider le cache.
- Ouvrez d'abord l'application Steam
- Une fenêtre apparaîtra où vous pourrez cliquer sur Steam en haut de la page.
- Maintenant, cliquez sur Paramètres dans les options
- Cliquez ensuite sur Téléchargements sur le nouvel écran sur le côté gauche de la page.
- Maintenant, effacez le cache de téléchargement en cliquant sur l'option
- Attendez quelques secondes jusqu'à ce que le cache se vide.
- Enfin, saisissez les données dans les informations d'identification demandées par l'application.
Conseil d'expert Cet outil de réparation analyse les référentiels et remplace les fichiers corrompus ou manquants si aucune de ces méthodes n'a fonctionné. Cela fonctionne bien dans la plupart des cas où le problème est dû à la corruption du système. Cet outil optimisera également votre système pour maximiser les performances. Il peut être téléchargé par En cliquant ici

CCNA, développeur Web, dépanneur PC
Je suis un passionné d'informatique et un professionnel de l'informatique. J'ai des années d'expérience derrière moi dans la programmation informatique, le dépannage et la réparation de matériel. Je me spécialise dans le développement Web et la conception de bases de données. J'ai également une certification CCNA pour la conception et le dépannage de réseaux.

