Mise à jour avril 2024: Arrêtez de recevoir des messages d'erreur et ralentissez votre système avec notre outil d'optimisation. Obtenez-le maintenant à ce lien
- Téléchargez et installez l'outil de réparation ici.
- Laissez-le analyser votre ordinateur.
- L'outil va alors répare ton ordinateur.
OBS Studio est un logiciel open source gratuit conçu pour le streaming vidéo professionnel. Il supporte Windows et MacOS, les deux. OBS Studio est très populaire et est préféré des utilisateurs finaux en raison de ses fonctionnalités permettant d’optimiser les vidéos et d’affiner les différents modules.
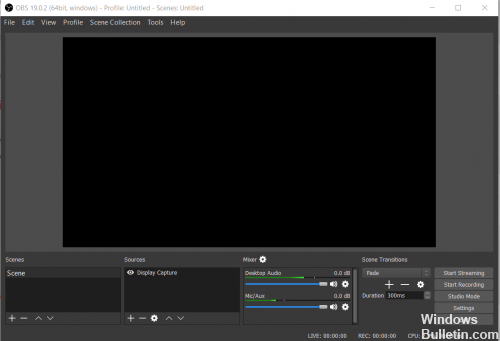
Une des fonctionnalités d’OBS Studio est la Capture d'écran. Nous avons reçu plusieurs rapports d'utilisateurs incapables de capturer tous les aspects de leur écran car le module ne fonctionnait pas correctement. Dans cet article, nous examinerons toutes les causes possibles de ces problèmes, ainsi que les solutions utilisées pour les résoudre.
Exécuter avec des privilèges d'administrateur
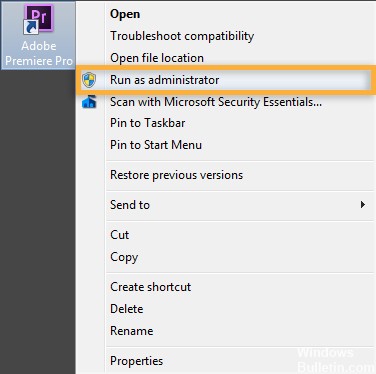
Pour certaines personnes, l'enregistrement du jeu OBS affiche un écran vide car il n'y a pas de droits d'administrateur. Par défaut, cet outil n'a pas d'accès administrateur. Certaines fonctionnalités peuvent donc ne pas fonctionner. Pour moi, c'était le problème et je le résolvais en suivant les étapes ci-dessous.
Étape 1: - Cliquez avec le bouton droit de la souris sur l’icône OBS Launcher. Ce sera probablement sur le bureau lui-même.
Étape 2: - Sélectionnez Propriétés.
Étape 3: - Il existe plusieurs menus dans les propriétés. Vous devez cliquer sur le menu de compatibilité.
Étape 4: - Là, vous verrez l'option «Exécuter ce programme en tant qu'administrateur». Assurez-vous que vous avez ce champ (✓) et appuyez sur OK.
Personnalisez la carte vidéo avec OBS.
Mise à jour d'avril 2024:
Vous pouvez désormais éviter les problèmes de PC en utilisant cet outil, comme vous protéger contre la perte de fichiers et les logiciels malveillants. De plus, c'est un excellent moyen d'optimiser votre ordinateur pour des performances maximales. Le programme corrige facilement les erreurs courantes qui peuvent survenir sur les systèmes Windows - pas besoin d'heures de dépannage lorsque vous avez la solution parfaite à portée de main :
- Étape 1: Télécharger PC Repair & Optimizer Tool (Windows 10, 8, 7, XP, Vista - Certifié Microsoft Gold).
- Étape 2: Cliquez sur “Start scan”Pour rechercher les problèmes de registre Windows pouvant être à l'origine de problèmes avec l'ordinateur.
- Étape 3: Cliquez sur “Tout réparer”Pour résoudre tous les problèmes.
Les ordinateurs portables modernes sont généralement équipés de deux GPU (unités de traitement graphique) pour de meilleures performances et des économies d'énergie. L'un est un GPU intégré fourni avec le CPU (Central Processing Unit), et l'autre est un GPU discret (carte autonome alias, carte dédiée). Les deux principaux fabricants de GPU discrets sont NVIDIA et AMD. En règle générale, le système exécute des applications d'économie d'énergie, telles qu'un navigateur, sur le processeur graphique intégré, tandis que les applications énergivores, telles que les jeux, s'exécutent sur le processeur graphique intégré pour améliorer les performances et économiser de l'énergie.
Par conséquent, il est très probable qu'OBS exécutera le GPU basse performance pendant que l'application que vous essayez d'enregistrer s'exécute sur le GPU hautes performances. Différents GPU donnent un écran noir et nous devons nous assurer que l'OBS et l'application que vous enregistrez utilisent le même GPU. Normalement, nous adaptons le processeur graphique OBS au puissant processeur graphique, car vous ne pouvez pas exécuter simultanément OBS et l’application avec des performances faibles.
Configurez votre système pour la capture d'affichage.
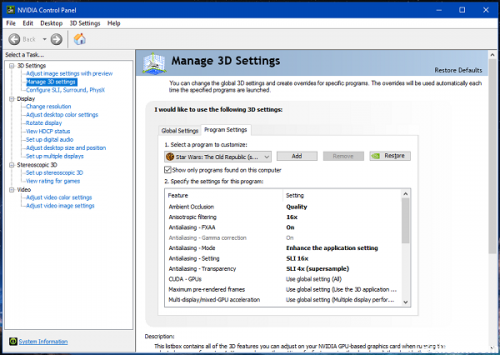
Si Display Capture ne fonctionne pas, vous devrez peut-être configurer OBS pour qu'il fonctionne avec le processeur graphique intégré.
Capture d'écran pour les notebooks basés sur NVIDIA
- Fermez l’OBS quand il est ouvert.
- Accédez au Panneau de configuration NVIDIA en cliquant avec le bouton droit sur votre bureau, puis en cliquant sur «Panneau de configuration NVIDIA».
- Cliquez sur «Gérer les paramètres 3D» s'ils ne sont pas déjà sélectionnés.
- Dans l'onglet Paramètres du programme, cliquez sur le bouton «Ajouter» sous l'étiquette «Sélectionnez un programme à personnaliser:».
- Accédez au chemin d'accès.exe pour OBS et ajoutez-le à la liste.
- Les chemins par défaut sont: C: \ Fichiers de programme \ obs-studio \ bin \ 64bit \ obs64.exe et C: \ Fichiers de programme (x86) \ obs-studio \ bin \ 32bit \ obs32.exe)
- Assurez-vous qu'il est sélectionné dans la liste déroulante.
- Ensuite, sous «Sélectionnez le GPU préféré pour ce programme», ouvrez le menu déroulant et sélectionnez «Graphiques intégrés» dans la liste.
- Enregistrez et appliquez, puis ouvrez OBS et réactivez Display Capture.
https://obsproject.com/forum/threads/obs-display-capture-not-working-please-help.76045/
Conseil d'expert Cet outil de réparation analyse les référentiels et remplace les fichiers corrompus ou manquants si aucune de ces méthodes n'a fonctionné. Cela fonctionne bien dans la plupart des cas où le problème est dû à la corruption du système. Cet outil optimisera également votre système pour maximiser les performances. Il peut être téléchargé par En cliquant ici

CCNA, développeur Web, dépanneur PC
Je suis un passionné d'informatique et un professionnel de l'informatique. J'ai des années d'expérience derrière moi dans la programmation informatique, le dépannage et la réparation de matériel. Je me spécialise dans le développement Web et la conception de bases de données. J'ai également une certification CCNA pour la conception et le dépannage de réseaux.

