Mise à jour avril 2024: Arrêtez de recevoir des messages d'erreur et ralentissez votre système avec notre outil d'optimisation. Obtenez-le maintenant à ce lien
- Téléchargez et installez l'outil de réparation ici.
- Laissez-le analyser votre ordinateur.
- L'outil va alors répare ton ordinateur.
ProfSvc (service de profil utilisateur) est un service Microsoft responsable du chargement et du déchargement du profil utilisateur. Parfois, ProfSvc peut être désactivé ou bloqué.
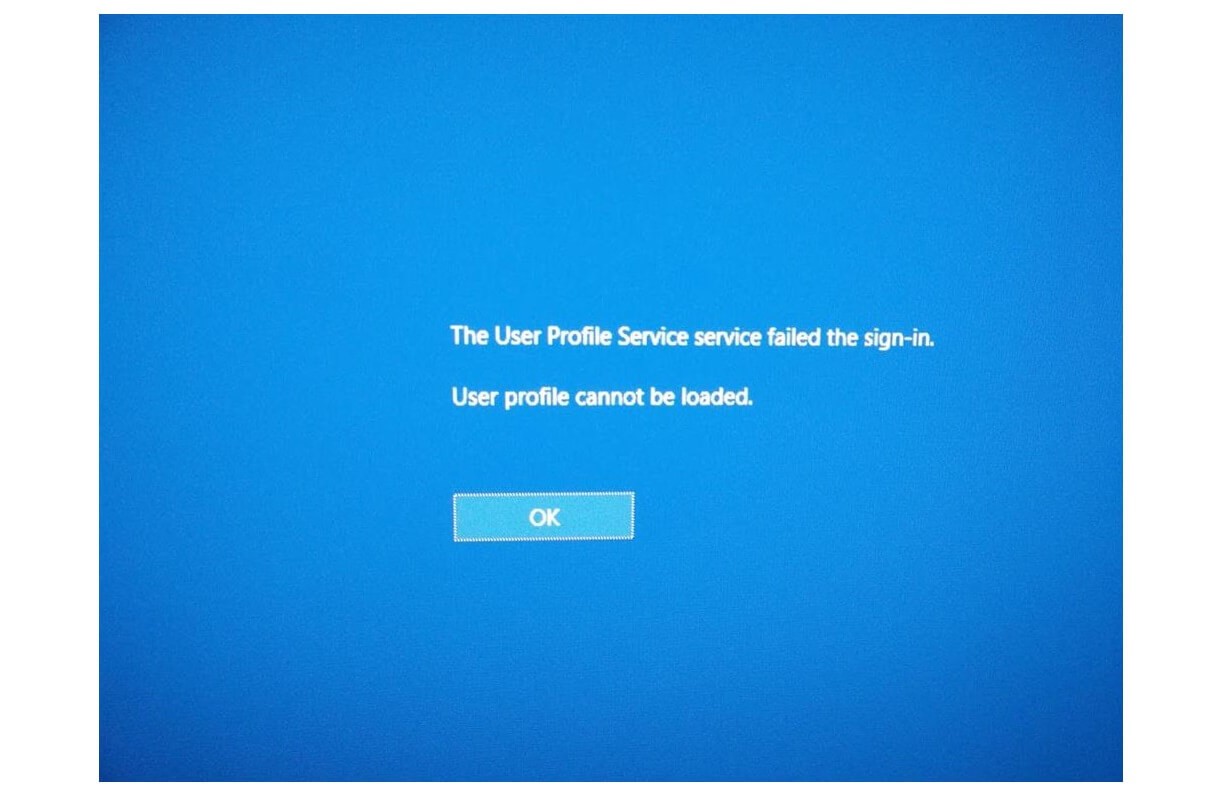
En conséquence, les utilisateurs ne pourront pas se connecter à leur profil utilisateur, les applications peuvent rencontrer des problèmes pour accéder aux données utilisateur et certains composants installés pour recevoir des notifications sur les événements de profil ne les recevront pas réellement. Certains utilisateurs ont associé le problème à l'installation de Windows 10.
Le problème se produit lorsque vous entrez votre mot de passe et appuyez sur Entrée à la Connexion Windows écran. En général, les messages d'erreur «Le service de profil utilisateur a échoué à la connexion» et «Le profil utilisateur ne peut pas être chargé» s'affichent et vous revenez à l'écran de connexion.
Créer un nouveau profil utilisateur Windows
Mise à jour d'avril 2024:
Vous pouvez désormais éviter les problèmes de PC en utilisant cet outil, comme vous protéger contre la perte de fichiers et les logiciels malveillants. De plus, c'est un excellent moyen d'optimiser votre ordinateur pour des performances maximales. Le programme corrige facilement les erreurs courantes qui peuvent survenir sur les systèmes Windows - pas besoin d'heures de dépannage lorsque vous avez la solution parfaite à portée de main :
- Étape 1: Télécharger PC Repair & Optimizer Tool (Windows 10, 8, 7, XP, Vista - Certifié Microsoft Gold).
- Étape 2: Cliquez sur “Start scan”Pour rechercher les problèmes de registre Windows pouvant être à l'origine de problèmes avec l'ordinateur.
- Étape 3: Cliquez sur “Tout réparer”Pour résoudre tous les problèmes.
Si vous disposez d'un deuxième compte d'utilisateur Windows auquel vous pouvez vous connecter, vous pouvez utiliser ce compte pour effectuer les étapes suivantes pour créer un nouveau compte d'utilisateur.
Toutefois, s'il n'y a pas d'autre compte, démarrez l'ordinateur en mode sans échec (comme décrit ci-dessous) et suivez les étapes. Si cela ne fonctionne toujours pas, redémarrez en mode sans échec et activez le compte administrateur masqué.
Pour ce faire, tapez cmd dans la zone de recherche du menu Démarrer, cliquez avec le bouton droit de la souris sur Invite de commandes dans la liste des résultats, puis choisissez Exécuter en tant qu'administrateur.
À l'invite de commande, tapez ce qui suit:
net user administrateur / active: yes
La réponse devrait être: La commande a été exécutée avec succès. Redémarrez votre PC maintenant et vous devriez voir un compte administrateur et votre compte corrompu apparaître.
Activer le compte administrateur intégré.
- Ouvrez l'invite haute en passant en mode sans échec avec l'invite. Pour passer en mode sans échec, utilisez l'interrupteur d'alimentation sur l'écran de connexion et appuyez sur Maj + Redémarrer. Cela vous mènera au menu de démarrage de la récupération. Cliquez sur Dépannage> Options avancées> Paramètres de démarrage. Une liste apparaît dans laquelle vous pouvez sélectionner Mode sans échec avec invite de commandes.
- Tapez la commande suivante: administrateur utilisateur net / actif: oui et appuyez sur Entrée.
- Connectez-vous au profil utilisateur administrateur intégré et créez un nouveau profil utilisateur doté de droits d'administrateur.
- Supprimez le compte d'utilisateur corrompu de l'administrateur intégré.
- Verrouillez ensuite votre écran en appuyant sur Windows + L et en vous connectant au compte administrateur.
- Vérifiez si le problème persiste et vous pouvez désactiver le compte d'administrateur intégré en tapant la commande suivante: administrateur utilisateur net / actif: non dans l'invite de commande (Admin).
Restauration du service ProfSvc d'origine sous Windows 10
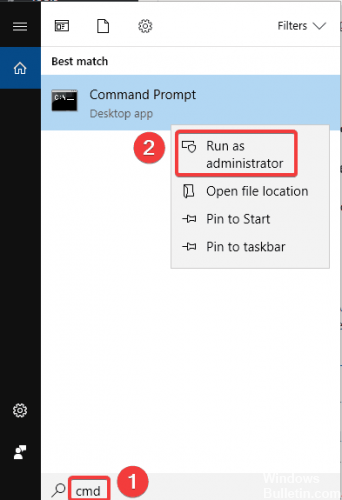
Cliquez sur Démarrer
Entrez l'invite de commande en tant qu'administrateur.
Tapez les commandes suivantes dans la fenêtre de commande:
sc config ProfSvc start = auto
sc Démarrer ProfSvc
appuyez sur Entrée
Fermez la fenêtre de commande.
Redémarrez votre ordinateur et vérifiez si le problème persiste.
https://www.dell.com/support/article/us/en/04/sln290346/how-to-resolve-error-the-user-profile-service-failed-the-logon-in-windows-7?lang=en
Conseil d'expert Cet outil de réparation analyse les référentiels et remplace les fichiers corrompus ou manquants si aucune de ces méthodes n'a fonctionné. Cela fonctionne bien dans la plupart des cas où le problème est dû à la corruption du système. Cet outil optimisera également votre système pour maximiser les performances. Il peut être téléchargé par En cliquant ici

CCNA, développeur Web, dépanneur PC
Je suis un passionné d'informatique et un professionnel de l'informatique. J'ai des années d'expérience derrière moi dans la programmation informatique, le dépannage et la réparation de matériel. Je me spécialise dans le développement Web et la conception de bases de données. J'ai également une certification CCNA pour la conception et le dépannage de réseaux.

