Updated April 2024: Stop getting error messages and slow down your system with our optimization tool. Get it now at this link
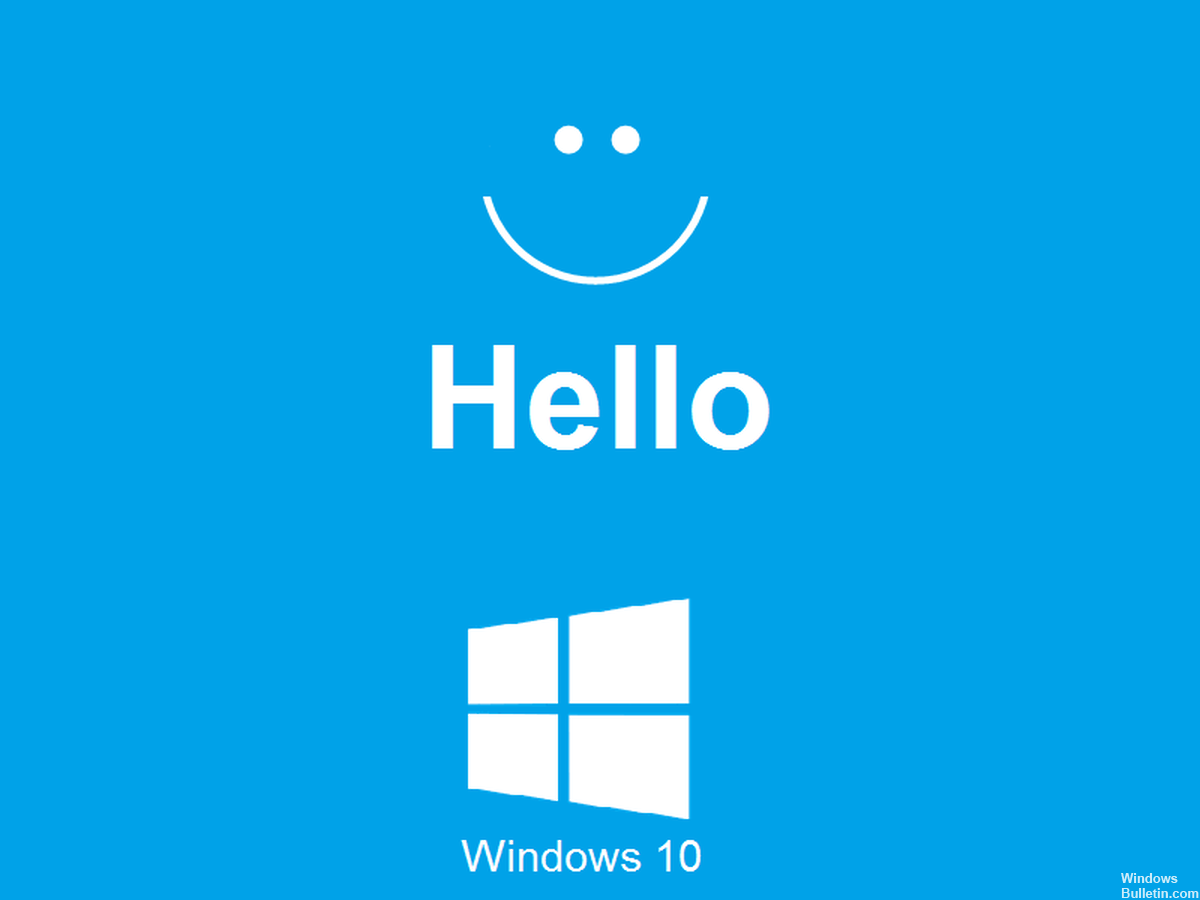
Windows Hello is a more secure way to sign in to your Windows 10 device without having to remember your password. The futuristic login technology uses biometric authentication, which provides faster, safer, and easier access to your computer through fingerprint or facial recognition while providing enterprise-level security.
You can use this biometric data to connect to devices, applications, or online networks. You can also pair a Bluetooth device, such as a smartphone, with your computer and use the Windows Hello dynamic lock feature to automatically lock your computer.
As great as this service sounds, sometimes Windows Hello fingerprint doesn’t work because of hardware issues, system corruption, software conflicts, improper settings, or faulty, outdated, or incompatible drivers.
If Windows Hello fingerprint login doesn’t work on your computer, perhaps after an update or other change to your computer, try some workarounds in this guide to get it working again.
Why doesn’t Windows Hello work in Windows 10
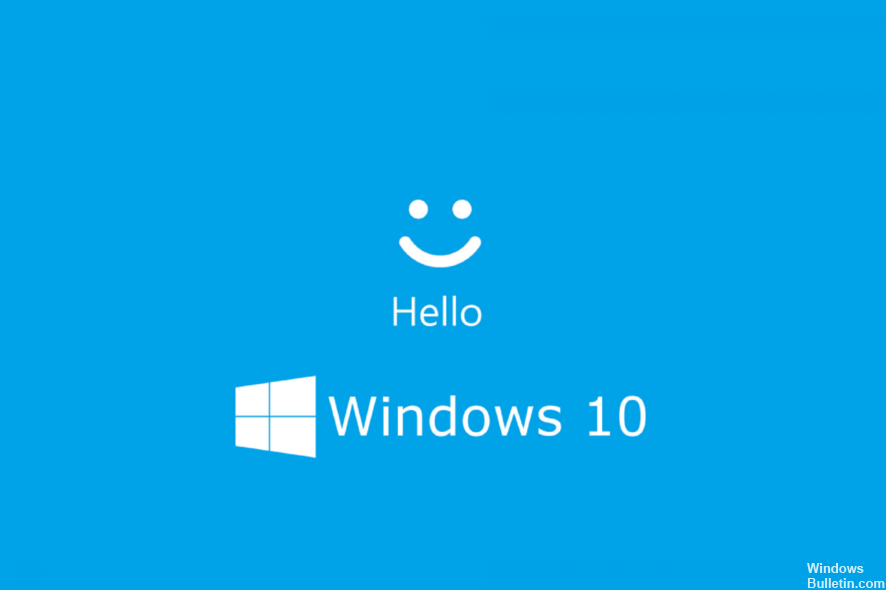
Most Windows 10 errors can be attributed to a variety of causes. The same applies to Windows Hello. While the main reason for Windows Hello stopping or installing incorrectly is a Windows update, there are other possible reasons as well.
- Trusted Platform Module (TPM) not configured: TPM must be configured and running on your device in order to use PIN signing features such as Windows Hello. Many users were able to get Windows Hello working after this problem was resolved.
- PIN registration not enabled: As with TPM, PIN registration must be enabled to use Windows Hello. It is possible that this option has been disabled by you or the application, resulting in errors in Windows Hello.
- Outdated or missing drivers for imaging and biometric devices: Drivers are extremely important to ensure that everything on your device works as expected. A Windows 10 device needs the correct imaging and biometric device drivers to run Windows Hello.
- Windows 10 not updated: Many users have reported that simply updating to the latest version of Windows 10 solved their problems with Windows Hello. Follow these steps to update Windows 10.
- Windows 10 has a certain update installed: Some Windows 10 updates have been known to cause problems with Windows Hello. One such update is the original 1809 update, which was re-released with a corrected version after user feedback about Windows Hello and other issues.
- Damaged system files: Something in your system may have been corrupted, causing problems with Windows Hello.
To fix an issue with Windows Hello not working on Windows 10
You can now prevent PC problems by using this tool, such as protecting you against file loss and malware. Additionally it is a great way to optimize your computer for maximum performance.
The program fixes common errors that might occur on Windows systems with ease - no need for hours of troubleshooting when you have the perfect solution at your fingertips:
April 2024 Update:
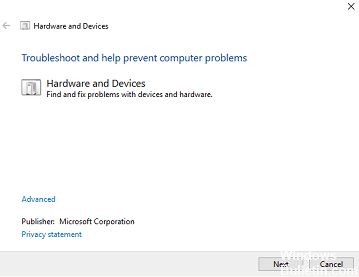
Disable quick startup
- Enter Power Options in the search box and open Power Options
- Select what the power buttons do
- Click Change settings that are not currently available
- Uncheck the box next to QuickStart.
According to reports from users who had problems with Windows Hello before the update, turning on QuickStart can actually disable or crash the feature.
So, if you notice a problem with Windows Hello, the first thing you need to do is disable Quick Launch. While it is actually recommended to enable this option, it is best to disable it if you are using Windows Hello to log in.
However, if disabling Quick Start is not enough, try one of the solutions listed below.
Reinstall the Windows Hello drivers
- Go to “Search”, type “Device Manager” and open “Device Manager”.
- Find your Windows Hello driver, right-click it, and select Uninstall Driver Software.
- Restart your computer.
- The next time Windows 10 starts up, it should automatically detect Windows Hello and install the latest driver for it.
- After reinstalling the driver in Windows 10, try running Windows Hello to see if the problem is fixed.
Some users on the Internet have reported that reinstalling the Windows Hello driver fixed the problem. However, before reinstalling the driver, make sure that it is up to date by going to Device Manager.
If the Windows Hello driver is out of date, update it, restart your computer, and try using Windows Hello again. On the other hand, if your Windows Hello driver is updated, try reinstalling it as we said at the beginning.
Run the Windows 10 troubleshooter
- Go to Search, enter Troubleshooting, and open Troubleshooting.
- Go to the Hardware and Sound section of the troubleshooter.
- Now click Hardware and Devices.
- The troubleshooter will start, wait for the process to complete, and follow the on-screen instructions.
- If the diagnostic tool found a problem in Windows Hello, it will resolve it automatically.
- Reboot your computer
If none of the above solutions could solve the Windows Hello problem caused by the latest update, try a universal solution that can work for more than one Windows 10 related problem.
Expert Tip: This repair tool scans the repositories and replaces corrupt or missing files if none of these methods have worked. It works well in most cases where the problem is due to system corruption. This tool will also optimize your system to maximize performance. It can be downloaded by Clicking Here
Frequently Asked Questions
Why does Windows Hello no longer work?
A hardware driver update may be available or a reboot may be required. Updating your Surface can fix problems with Windows Hello. To check for updates, go to Start -> Settings -> Updates and Security -> Windows Update -> Check for Updates. Install any necessary updates.
How do I fix a Windows Hello face that’s not working?
- Uninstall and reinstall the IR camera driver. Reinstalling the IR camera driver may solve the problem.
- Remove the face recognition and PIN login settings.
- Remove the trusted platform module (TPM).
- Add the PIN and configure face recognition.
- Perform a system reset.
How do I enable the Hello service in Windows 10?
- Go to Settings.
- Select Accounts.
- Select the login options.
- Scroll down to the Windows Hello section, and select Configure in the face area.
- In the Windows Hello settings dialog box, click Start.
- Look into the camera, which captures a 3D image of your face.
- Once that's done, you're done.
How do I get Windows Hello to work?
- Go to the Start menu and select Settings.
- Go to Accounts -> Login Options .
- Under Device Login Management, select Windows Hello to add, change, or delete.
- If your device is not compatible, see Devices that work with Windows Hello.


