Updated April 2024: Stop getting error messages and slow down your system with our optimization tool. Get it now at this link
- Download and install the repair tool here.
- Let it scan your computer.
- The tool will then repair your computer.
Visit the official catalog of the Microsoft Update website. Enter the details of the device on which you want to install the HID touch screen driver and click the “Search” button. Click the download button. The driver is downloaded as a cab file.
A HID-compliant touchscreen is not listed in Device Manager if the touchscreen has been manually disabled by the user, or if the system does not default display the touchscreen driver. The HID compliant touch screen is usually found under Human Interface Devices in Device Manager.
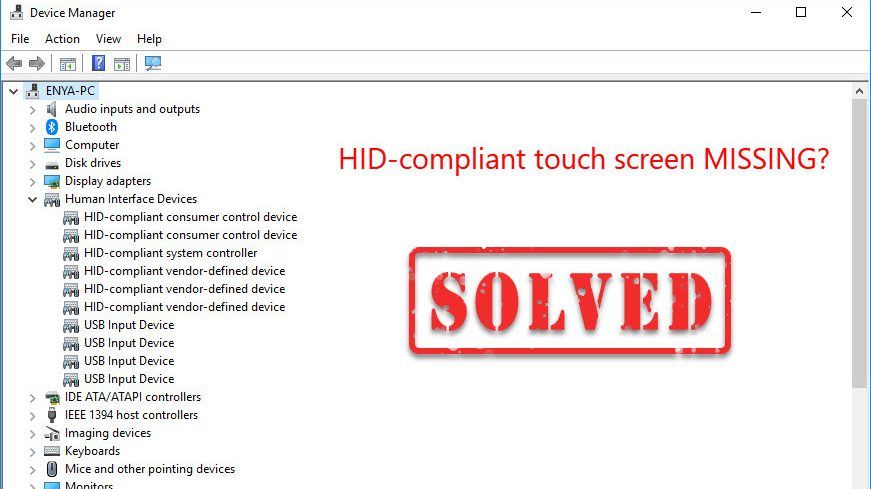
If for some reason you disabled the touch screen on your Windows PC because it did not work with the installed version of Windows 10, and later find that it cannot be enabled, it will certainly be disappointing. Windows 8.1 was not really as good as Windows 10 when it came to tactile experience. Windows 10 has a solid integration for touch and accessories like a digital pen. Although the usual way to disable and enable via Human Interface Device or HID under Device Manager is when the HID compatible touch screen is no longer available in the Device Manager, this is the solution.
If you look at the screenshot below, you will see tons of HID lists. What look like multiple devices are copies of original devices and are called phantom devices. These are already installed devices that are no longer enabled, but the drivers are still present in the computer.
HID compatible touch screen driver is missing
Follow these steps to activate the touch screen and reinstall the touch screen driver if it stops working.
Start hardware troubleshooting
April 2024 Update:
You can now prevent PC problems by using this tool, such as protecting you against file loss and malware. Additionally it is a great way to optimize your computer for maximum performance. The program fixes common errors that might occur on Windows systems with ease - no need for hours of troubleshooting when you have the perfect solution at your fingertips:
- Step 1 : Download PC Repair & Optimizer Tool (Windows 10, 8, 7, XP, Vista – Microsoft Gold Certified).
- Step 2 : Click “Start Scan” to find Windows registry issues that could be causing PC problems.
- Step 3 : Click “Repair All” to fix all issues.
Windows 10 has its own troubleshooting area that can solve most common problems. When you perform hardware troubleshooting, it checks the hardware actually connected and deletes the rest. Just before you start, if it is an external touch device, make sure it is connected.
- Go to Settings > Update & Security > Troubleshooting.
- Click the hardware and peripherals and troubleshoot.
- A new window opens and simply follow the steps below.
- This will remove all phantom devices.
- Right-click the left list of HID devices and enable them.
Reinstallation of the HID compatible touchscreen driver
The drivers may never have been installed for the device because you disabled it, and now it can only be enabled if you install the correct drivers.
Updating drivers with Windows Update is the best option. Most OEMs now provide updates through the Windows Update Deployment Channel and their compatibility is tested. Go to Settings > Update and Security and run the update program to see if there is an update. Windows may offer this update as an option, but install it, especially if it is for your HID.
If the driver is not available, you can download it at any time from the OEM website. Once you have it, you should either be able to run it directly to reinstall it on your device.
Remove unwanted drivers from Windows 10
The last tip is to remove unwanted drivers that have been ignored by the hardware troubleshooting or simply continue to reappear. It’s gonna be a little detailed, so be careful. And yes, you need administrative rights for all that.
- Open a command prompt with administrator rights.
- Type set devmgr_show_non-present_devices=1 and press Enter. There is no output because you enable only one setting for hidden devices to appear in the Device Manager.
- Then type devmgmt.msc and press Enter to start the Windows Device Manager console.
- In the Device Manager console, from the View menu, select Show Hidden Devices.
The following is a list of devices, drivers and services that have not been properly installed or uninstalled. You can find your device offensive, right click and uninstall to remove it completely from the system. Note that devices should not be deleted if they are grey. Only remove those that you think are causing problems. Also make sure to remove one, then check and come back if it doesn’t work.
Let us know if it has helped you.
Expert Tip: This repair tool scans the repositories and replaces corrupt or missing files if none of these methods have worked. It works well in most cases where the problem is due to system corruption. This tool will also optimize your system to maximize performance. It can be downloaded by Clicking Here


