Updated April 2024: Stop getting error messages and slow down your system with our optimization tool. Get it now at this link
- Download and install the repair tool here.
- Let it scan your computer.
- The tool will then repair your computer.
Well, Microsoft has greatly improved the Windows 10 taskbar. The new Windows 10 taskbar is customizable in many ways. For example, you can pin applications, websites, folders, etc. to the taskbar. You can also move the taskbar in Windows 10 to the left, right, top, or bottom of the screen.
If you’re one of those people who like to pin dozens of programs to the taskbar, you might like the idea of a secondary taskbar. Although Windows 10 doesn’t have a subtaskbar, you can use a third-party tool to add an extra taskbar to your operating system.
There is software on the Internet called Switch that you can use to add a subtaskbar in Windows 10. Your secondary taskbar, just like the primary taskbar, can be used to make applications and folders pink. That’s why we decided to present in this article a working method for adding the secondary taskbar in Windows 10.
To Add the Secondary Taskbar on a Windows 10 Computer
April 2024 Update:
You can now prevent PC problems by using this tool, such as protecting you against file loss and malware. Additionally it is a great way to optimize your computer for maximum performance. The program fixes common errors that might occur on Windows systems with ease - no need for hours of troubleshooting when you have the perfect solution at your fingertips:
- Step 1 : Download PC Repair & Optimizer Tool (Windows 10, 8, 7, XP, Vista – Microsoft Gold Certified).
- Step 2 : Click “Start Scan” to find Windows registry issues that could be causing PC problems.
- Step 3 : Click “Repair All” to fix all issues.
Switch Desktop creates a secondary taskbar on your Windows 10/8/7 PC. You get a MacOS-like dock that allows you to switch easily between desktops. It doesn’t have many options or features – but here’s a list of some of its features:

- Pin applications: This is the main feature of Switch for Windows. This second taskbar allows you to pin up to ten software applications.
- Hide automatically: It is not always visible on your desktop. You can hide it or show it with a keystroke combination.
- Move freely: You can move this taskbar freely on the screen. However, the default option allows you to place it only on the right or left side.
- Show everywhere: You can show or hide this taskbar everywhere, including in all folders, drives, etc.
- After downloading and installing, you will see a panel.
- You can click on the icon to run the program. There is a keyboard shortcut that you can use to show or hide the Dock. You must press the Alt key to make it visible on your screen.
Switch Settings
The application settings are quite simple and there are only a few options. You can enable or disable the auto hide feature. If you enable this feature, Switch will be automatically hidden when not in use. You can press the Alt key to make it appear again. For me, the auto hide feature is a bit annoying because the application is automatically hidden even when the mouse pointer is over the application window.
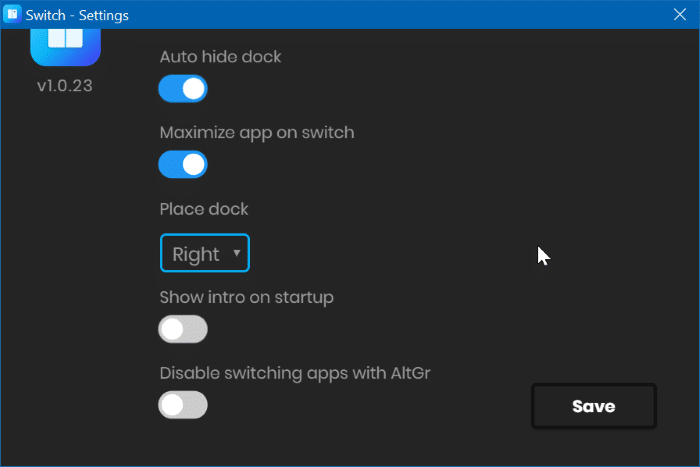
The second option, Maximize application on failover, will do exactly the same thing. The third option allows you to choose where to place the taskbar, either to the right or to the left. This setting is not very useful because we can move the Switch taskbar window as we wish.
All in all, Switch is a very useful concept, and I even installed it with the default setting, where there are so many gaps. But it serves its purpose well. I would give it more time to improve before using it in a production environment.
That’s it! You’re finished. So you can add a second taskbar in Windows 10.
Expert Tip: This repair tool scans the repositories and replaces corrupt or missing files if none of these methods have worked. It works well in most cases where the problem is due to system corruption. This tool will also optimize your system to maximize performance. It can be downloaded by Clicking Here

CCNA, Web Developer, PC Troubleshooter
I am a computer enthusiast and a practicing IT Professional. I have years of experience behind me in computer programming, hardware troubleshooting and repair. I specialise in Web Development and Database Design. I also have a CCNA certification for Network Design and Troubleshooting.

