Updated April 2024: Stop getting error messages and slow down your system with our optimization tool. Get it now at this link
- Download and install the repair tool here.
- Let it scan your computer.
- The tool will then repair your computer.
Today, all popular browsers offer functions that allow you to clean navigation data at the touch of a button. However, if you encounter rendering problems only with specific websites, it is not possible to delete all your browsing data. Deleting these files can result in longer page loading times in your browser and consume more bandwidth. This is particularly undesirable if you are on a limited data plan. In addition, deleting all data from your browser will terminate all your active web sessions, so you will need to reconnect to all previously connected sites.

One possible way to solve the rendering problems of the websites concerned is to delete the data from the websites only for those specific websites. Web browsers generally allow users to delete all browsing data, but the option to delete site-specific data is also available, although hidden. In this tutorial, we will show you how to delete location-specific data in Chrome, Firefox and Internet Explorer.
To clear the cache of a specific website in Chrome

This can be a faster and easier way:
- Press F12 to open the Chrome development tools (see below).
- Click on the “Gear” icon in the upper right corner.
- Under General Enable, disable the cache.
- Reload the page and reactivate the caching by unchecking this box.
How to clear the cache of a specific website in Firefox
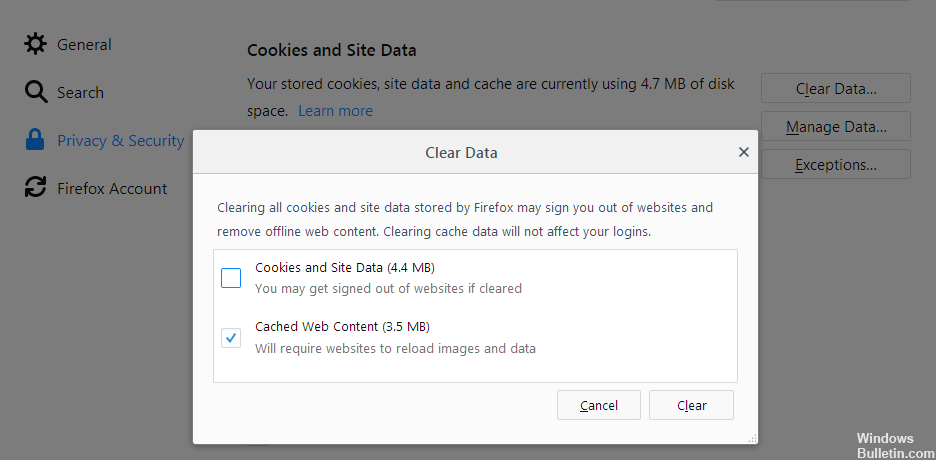
- Open your Mozilla Firefox browser, then open the options. Then choose Privacy and Security. Click on the Manage Data button under Cookies and Site Data to open the next window.
- Here you can delete the selected cookies or all cookies and page data. Search the domain, select the cookies you want to delete and delete them.
- There is another way. When a web page is open, click on the “i” icon to open a flyer.
- Select Clear cookies and site data to open the next window.
- If you click OK, the location data on this page will be deleted.
April 2024 Update:
You can now prevent PC problems by using this tool, such as protecting you against file loss and malware. Additionally it is a great way to optimize your computer for maximum performance. The program fixes common errors that might occur on Windows systems with ease - no need for hours of troubleshooting when you have the perfect solution at your fingertips:
- Step 1 : Download PC Repair & Optimizer Tool (Windows 10, 8, 7, XP, Vista – Microsoft Gold Certified).
- Step 2 : Click “Start Scan” to find Windows registry issues that could be causing PC problems.
- Step 3 : Click “Repair All” to fix all issues.
To clear the cache of a specific website in Microsoft Edge
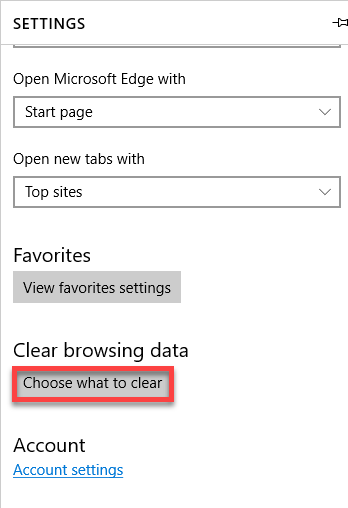
- Open the website for which you want to clear the cache.
- When opening, press the F12 key on your keyboard.
- Click on the “Network” option and simultaneously press “Ctrl” + “R”.
- The page refreshes and cookies are deleted.
To clear the cache of a specific website in Safari

- Open the Safari browser.
- In the menu, go to Settings.
- Go to Privacy, then click Manage Web Page Data.
- Type the name of the website in the search field.
- Select the website, then click on Delete.
CONCLUSION
So it was as simple as that. I hope this guide has helped you scratch your head and discover why a website doesn’t work the way it should.
If you have more information about this, feel free to comment below, it will help us all.
https://www.quora.com/How-do-I-clear-cookies-cache-for-a-single-website-in-the-Chrome-browser
Expert Tip: This repair tool scans the repositories and replaces corrupt or missing files if none of these methods have worked. It works well in most cases where the problem is due to system corruption. This tool will also optimize your system to maximize performance. It can be downloaded by Clicking Here

CCNA, Web Developer, PC Troubleshooter
I am a computer enthusiast and a practicing IT Professional. I have years of experience behind me in computer programming, hardware troubleshooting and repair. I specialise in Web Development and Database Design. I also have a CCNA certification for Network Design and Troubleshooting.

