Updated April 2024: Stop getting error messages and slow down your system with our optimization tool. Get it now at this link
- Download and install the repair tool here.
- Let it scan your computer.
- The tool will then repair your computer.
When you start typing text in Notepad, Word, or another text editor, your cursor turns into a blinking line. For this reason, some users have the problem of finding the cursor in the middle of a large amount of text, during a presentation, or on the screen at an educational institution. The new text cursor indicator helps you see and find the text cursor anytime and anywhere. You can adjust the color of the text cursor.
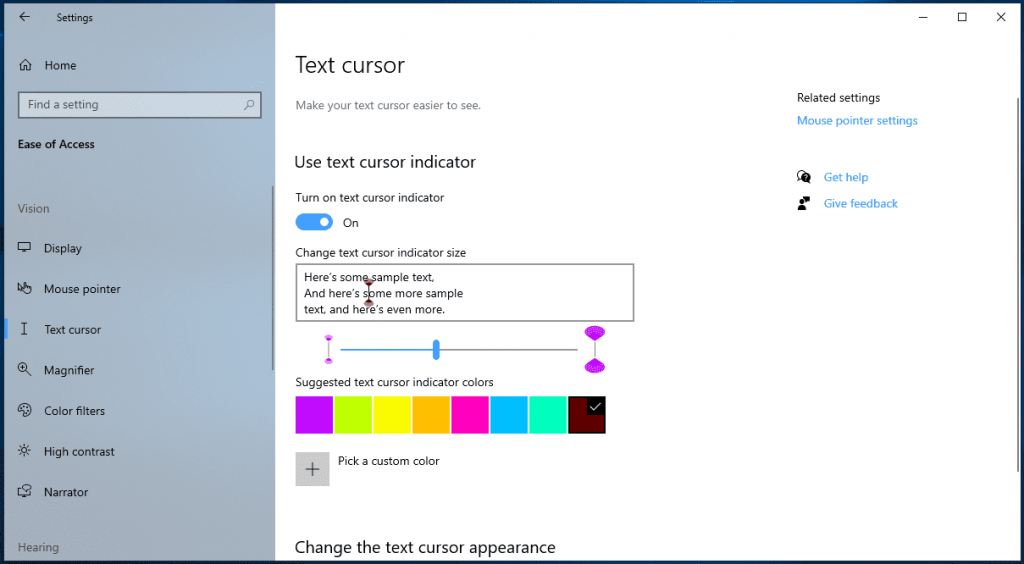
Starting with Windows 10 Build 18945, you can activate the new text cursor indicator, which helps you see and find the text cursor anytime and anywhere. You can choose from different sizes for the text cursor indicator and customize it with a color that you can easily recognize. You can also customize the color of the text cursor indicator to suit your personal taste.
If you want to change the color of the text cursor indicator, you can use the Settings application. You can select one of the preset colors or specify a custom color.
To activate the text cursor indicator using the Settings app
April 2024 Update:
You can now prevent PC problems by using this tool, such as protecting you against file loss and malware. Additionally it is a great way to optimize your computer for maximum performance. The program fixes common errors that might occur on Windows systems with ease - no need for hours of troubleshooting when you have the perfect solution at your fingertips:
- Step 1 : Download PC Repair & Optimizer Tool (Windows 10, 8, 7, XP, Vista – Microsoft Gold Certified).
- Step 2 : Click “Start Scan” to find Windows registry issues that could be causing PC problems.
- Step 3 : Click “Repair All” to fix all issues.
See how Windows 10 lets you manage the thickness of the text cursor and add a colored indicator to make it more visible. Use these steps to enable and change the text cursor indicator settings in Windows 10 :
- Open the settings.
- Click Easy Access.
- Click the text cursor.
- In the “Using the Text Cursor Indicator” section, turn on the toggle switch to activate the text cursor indicator.
- Use the cursor to select the size of the text cursor indicator.
- Select one of the colors for the indicator.
- Choose the Select Custom Text Cursor Indicator Color button.
- Create a custom color.
- Choose the Done button.

Once you have completed the steps, you can place the cursor anywhere in the text document.
Conclusion
You will notice that Windows 10 uses the indicator to highlight the cursor position on the screen; the indicator will be visible in many applications such as Microsoft Office Word, Notepad, and in other places such as file explorer, web browser text input fields.
It is important to note that the cursor may not be visible in some fields, such as the address bar in Microsoft Edge or other browsers.
https://support.microsoft.com/en-us/help/27936/windows-10-make-input-devices-easier-to-use
Expert Tip: This repair tool scans the repositories and replaces corrupt or missing files if none of these methods have worked. It works well in most cases where the problem is due to system corruption. This tool will also optimize your system to maximize performance. It can be downloaded by Clicking Here

CCNA, Web Developer, PC Troubleshooter
I am a computer enthusiast and a practicing IT Professional. I have years of experience behind me in computer programming, hardware troubleshooting and repair. I specialise in Web Development and Database Design. I also have a CCNA certification for Network Design and Troubleshooting.

