Updated April 2024: Stop getting error messages and slow down your system with our optimization tool. Get it now at this link
- Download and install the repair tool here.
- Let it scan your computer.
- The tool will then repair your computer.
By default, all Internet browsers are automatically updated when a new version is available. However, some users may not want to update because they like the version they are currently using, or because they want to choose which updates they get and when. Below are instructions on how to disable automatic updates in the Mozilla Firefox browser so that you can choose when to update Firefox and which updates to install.
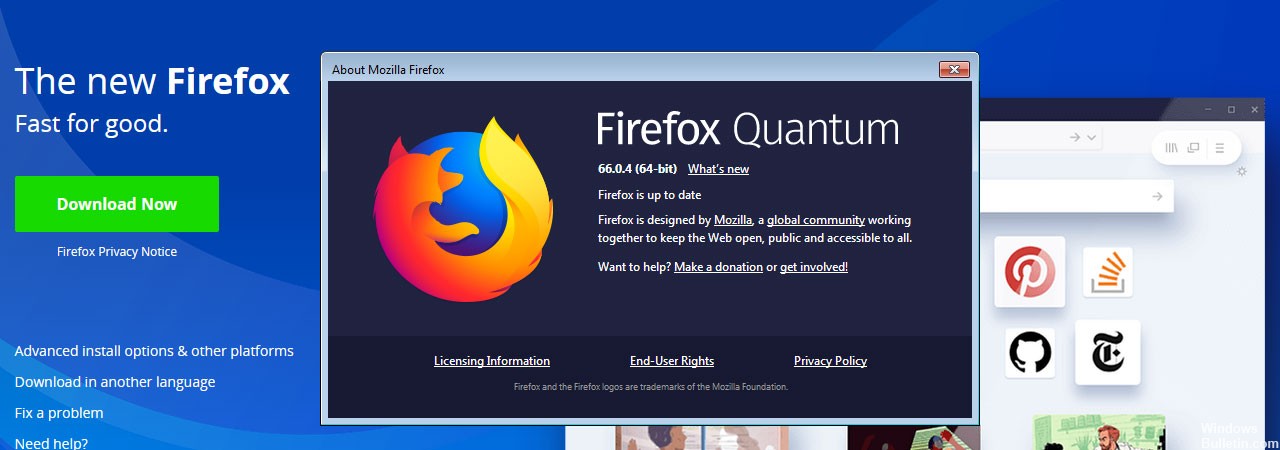
If you use Firefox a lot, you will agree that automatic updates are boring as usual, you can turn on your mobile hotspot on your Android device, connect to your PC, and the next minute you will receive a notification that your data is exhausted due to the constant automatic update in your Firefox browser. But hey! It’s still a good thing to have an updated application. There are many advantages that come with updated applications, some of which are more security when surfing, new features, bug fixes and much more.
Unless your version of Firefox is much too low, I don’t think you should worry about updating Firefox. The last automatic update on my PC was rather small. All Firefox needed to update was 45 MB of data. It’s not that much.
If for some personal reason you don’t want automatic updates in Firefox, I’ve put together a few simple steps to help you disable automatic updates and stop them only if you wish.
How To Turn Off Auto Update in Mozilla Firefox
April 2024 Update:
You can now prevent PC problems by using this tool, such as protecting you against file loss and malware. Additionally it is a great way to optimize your computer for maximum performance. The program fixes common errors that might occur on Windows systems with ease - no need for hours of troubleshooting when you have the perfect solution at your fingertips:
- Step 1 : Download PC Repair & Optimizer Tool (Windows 10, 8, 7, XP, Vista – Microsoft Gold Certified).
- Step 2 : Click “Start Scan” to find Windows registry issues that could be causing PC problems.
- Step 3 : Click “Repair All” to fix all issues.
From the Firefox menus

- Select the “Menu” menu button in the upper right corner, then select “Options”.
- Select “General” in the left pane.
- Scroll to the “Firefox Updates” section.
- Select one of the following options according to your needs:
- Automatic installation of updates
- Check the updates, but let me decide if I want to install them.
- Never check for updates
- Enable or disable the option “Use a background service to install updates”.
The Registry option

Firefox users can also modify the Windows registry when using Windows to disable automatic updates.
- Open the Start menu.
- Type regedit.exe and select the result.
- Confirm the UAC prompt that may appear.
- Go to HKEY_LOCAL_MACHINE\Software\Policies\Mozilla\Firefox.
- If one of the keys does not exist, create it by right-clicking on the previous key and selecting New > Key.
- Right-click on Firefox and select New > Dword Value (32 bits).
- Name it DisableAppUpdate.
- Sets its value to 1.
The process disables updates in Firefox. You must manually update Firefox after the change or cancel the change by disabling the new value in the registry.
Using Firefox Enterprise Policies

You can disable automatic updates in Firefox via Firefox company policies. Here is the procedure to follow:
- Close all current instances of the Firefox web browser.
- Open the Firefox installation folder. In Windows 10, you can simply right-click on the Firefox shortcut and select Open File Tray. Normally, the installation folder is C:\Program files Mozilla Firefox\.
- In the Firefox installation folder, create a subfolder called distribution.
- Download disable-firefox63-update-policy.zip and extract the file policies.json to the distribution folder.
- It’s over now. It’s over now. Now Firefox will not update automatically.
When you go to the Firefox options and try to find the automatic update settings, the message “Updates disabled by your system administrator” will appear instead of one of the update options.
If you want to enable automatic updates later, you can simply delete the policies.json file or rename it to another file.
CONCLUSION
Although it is generally not recommended to disable the installation of updates, in my opinion, it is up to the user to make this decision. Yes, it would be great if all users could use the latest version of Firefox, but users have several reasons not to want to update.
Although it is more difficult to completely block the update control in Firefox, it is also possible to do so in Firefox 63 and later versions released after Firefox 63.
https://support.mozilla.org/en-US/questions/1199816
Expert Tip: This repair tool scans the repositories and replaces corrupt or missing files if none of these methods have worked. It works well in most cases where the problem is due to system corruption. This tool will also optimize your system to maximize performance. It can be downloaded by Clicking Here

CCNA, Web Developer, PC Troubleshooter
I am a computer enthusiast and a practicing IT Professional. I have years of experience behind me in computer programming, hardware troubleshooting and repair. I specialise in Web Development and Database Design. I also have a CCNA certification for Network Design and Troubleshooting.

