Updated April 2024: Stop getting error messages and slow down your system with our optimization tool. Get it now at this link
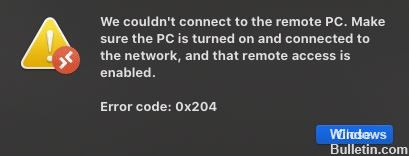
Remote Desktop is a very useful tool, but it has its own problems, such as error 0x204. Indeed, things don’t always work out well.
You try to use Remote Desktop, but you get an error code 0x204. We agree that such an error is very discouraging. However, do not be discouraged by it. Fortunately, there are several solutions to fix the Remote Desktop connection error 0x204, and we will list them below.
What causes remote desktop error code 0x204 in Windows and macOS?
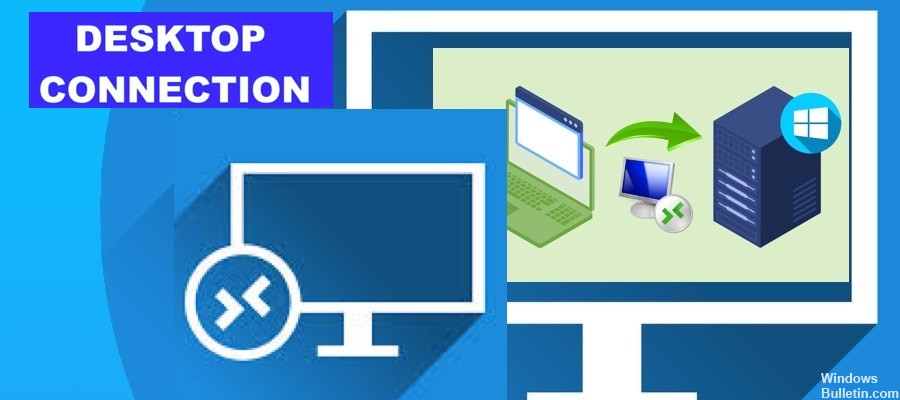
Since several issues can cause the error code in question, there is no need to dig into the origins and definition of the problem. In most cases, error 0x204 is caused by outdated driver software or improper connection or security settings. Ultimately, it’s a failure of your remote connection, which we can say is a fixable inconvenience.
To help you take advantage of Windows 10’s remote login feature, we’ve compiled a whole list of proven solutions for the cases described above. You need to work from the bottom up until you get to something that can fix the Remote Desktop error code.
How to fix remote desktop error code 0x204 in Windows and macOS?
You can now prevent PC problems by using this tool, such as protecting you against file loss and malware. Additionally it is a great way to optimize your computer for maximum performance.
The program fixes common errors that might occur on Windows systems with ease - no need for hours of troubleshooting when you have the perfect solution at your fingertips:
April 2024 Update:
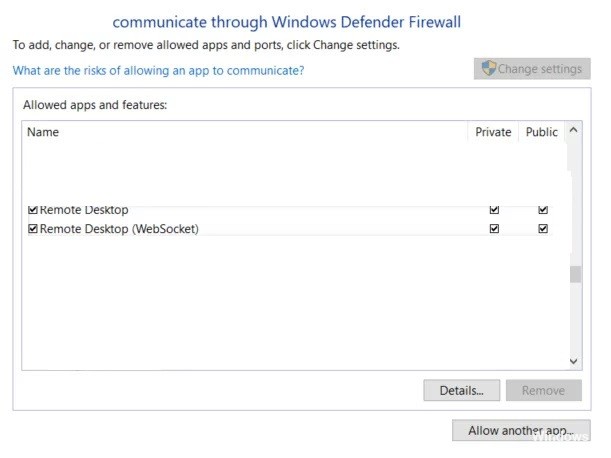
Allow remote desktop through the Windows Defender firewall
- Press Windows + R to open the Run dialog box.
- Type firewall.CPL and press Enter to open the Windows firewall settings menu.
- Click Yes to grant administrative privileges when prompted for UAC (User Account Control).
- On the left side menu, click the Allow application or feature through the Windows Defender Firewall link.
- You can also go to Control Panel -> System and Security and click the Allow application through the Windows Firewall link located under Windows Defender Firewall.
- Click the Change Settings button located in the top-right pane.
- Scroll down the list of allowed items and check the Private and Public boxes associated with Remote Desktop and Remote Desktop (WebSocket).
- Click the Ok button to save your changes.
- Restart your computer.
Creating a Standalone Invitation with Windows Remote Assistance
- Press the Windows + R keys to open the Run dialog box.
- Type msra.exe in the text box and press Enter to open Windows Remote Assistant. Click Yes to grant administrative rights when prompted for UAC (User Account Control).
- Click Invite a trusted person to help you.
- Click Save this invitation to a file or other option, such as Use Email to Send Invitation or Use Easy Connect.
- Go to the remote PC to open the invitation you created earlier.
Deleting the remote desktop temporary programs folder on macOS
- Make sure the Remote Desktop app on macOS is completely closed.
- Click on the Finder icon in the bottom left corner of the screen).
- Use the search function to search for group containers, then press Enter for results.
- RemoveUBF8T346G9.com.microsoft.rdc.
- Reboot macOS.
Disable third-party antivirus software
- Press Windows + R to open the Run dialog box.
- Type Appwiz.CPL and press Enter to open the Programs and Files menu.
- Scroll through the list of installed applications and find the third-party firewall. Right-click on it and select Uninstall from the pop-up menu.
- Follow the instructions on the screen to complete the uninstall process.
- Reboot your computer.
Port redirection in the router
- Find the IP address of the remote PC you want to connect to. The best way to do this is to run the IP config command on the remote PC and mark the IPv4 address entry.
- Connect to the router and find the Port Forwarding section.
- Enable port forwarding and add a profile to forward TCP port 3389 to the remote PC’s IP address.
Reinstall Remote Desktop
- Open the Microsoft Remote Desktop application.
- Click the drop-down menu button (…) next to the name of the remote desktop connection you want to remove and click Remove.
- After disconnecting the application, try installing it again.
Updating device drivers
The 0x204 error may occur if you have added hardware to your computer. In this case, you can try updating the device driver and see if that solves the problem:
- Run the hardware diagnostic software provided by the system manufacturer to determine if any hardware component has failed.
- Uninstall or replace the driver you just installed.
Enable remote connections on the remote PC
- Press the Windows + R keys to open the Run dialog box.
- Type SystemPropertiesRemote.exe and press Enter to open the System Properties screen.
- Click Yes to grant administrator rights when prompted for UAC (User Account Control).
- Click the Remote tab -> Remote Desktop section.
- Select the radio button for the Allow remote connections to this computer option, check the Allow remote connections only from computers running Remote Desktop with network-level authentication (recommended) to use more secure authentication methods that can better protect your computer.
- If you are trying to connect to a remote computer from another network, you should disable the option Allow remote connections only from computers running Remote Desktop with network-level authentication (recommended).
- Click the Apply button to save your changes.
Expert Tip: This repair tool scans the repositories and replaces corrupt or missing files if none of these methods have worked. It works well in most cases where the problem is due to system corruption. This tool will also optimize your system to maximize performance. It can be downloaded by Clicking Here
Frequently Asked Questions
How do I fix error code 0x204?
- On the remote Windows computer, open "Run" and type "SystemPropertiesRemote.exe" to open the "System Properties" screen. ...
- Allow Remote Desktop through the Windows firewall.
- Make sure that port 3389 is open on both sides.
What is Microsoft Remote Desktop error code 0x204?
RDP error code 0x204 is a remote desktop connection problem, which most often occurs when a user tries to connect to a remote Windows PC from macOS, Android, or another operating system, but fails due to driver issues or security restrictions. Make sure the PC is turned on, connected to the network and remote access is enabled.
How do I fix Microsoft Remote Desktop error code 0x204 on Mac Catalina?
- Check your Internet connection with your ISP.
- Uninstall and install Microsoft Remote Desktop.
- Install the Microsoft Remote Desktop Beta.
- Move folders to libraries. Once you have moved the com.Microsoft.RDC.macOS, etc. folders to the library, you will be able to use them.
How do I fix a remote desktop connection error?
- Windows update.
- Antivirus.
- Public network profile.
- Change your firewall settings.
- Check your permissions.
- Allow connections to remote desktop.
- Reset your credentials.
- Check the status of the RDP services.


