Updated April 2024: Stop getting error messages and slow down your system with our optimization tool. Get it now at this link
- Download and install the repair tool here.
- Let it scan your computer.
- The tool will then repair your computer.
If you plan to use virtualization under Windows 10 (Sandbox or Hyper-V), your computer should support it on a hardware level. Most new computers have this feature, but there are two types – Intel VT-X and AMD-V. Intel VT-X is the hardware virtualization that comes with an Intel-based PC, while AMD-V is for AMD processors. They also support both 64-bit virtual machines.

Check to see if your computer supports Intel VT-X or AMD-V.
You must search for Intel VT-x if you are using an Intel processor and AMD-V if you are using an AMD processor. This is the same technology offered by two different processor manufacturers.
From Windows, you can check whether or not your CPU has virtualization technology. All you have to do is start your computer if you have not already done so and follow one of the following methods.
Easiest option – Check your task manager

If you have a Windows 10 or Windows 8 operating system, the easiest way to check it is to open the Task Manager tab->Performance. You should see virtualization as shown in the following screenshot. If it is enabled, it means that your CPU supports virtualization and is currently enabled in the BIOS. If it appears disabled, you must enable it in the BIOS. If you do not see virtualization, it means that your CPU does not support virtualization.
Check if you have Intel VT-X
April 2024 Update:
You can now prevent PC problems by using this tool, such as protecting you against file loss and malware. Additionally it is a great way to optimize your computer for maximum performance. The program fixes common errors that might occur on Windows systems with ease - no need for hours of troubleshooting when you have the perfect solution at your fingertips:
- Step 1 : Download PC Repair & Optimizer Tool (Windows 10, 8, 7, XP, Vista – Microsoft Gold Certified).
- Step 2 : Click “Start Scan” to find Windows registry issues that could be causing PC problems.
- Step 3 : Click “Repair All” to fix all issues.
Use processor details:
- Use Win + S to open the Start menu search box and enter system information.
- Note the name of the processor under System Overview > Processor.
- Open the Intel Product Specifications page.
- Enter the processor number in the search box on the right.
- On the processor product page and under Advanced Technologies, verify that Intel® Virtualization Technology (VT-x) is supported.

Run the Intel Processor Identification Utility:
- Download, install and launch the Intel Processor Identification Utility.
- Double-click the Intel Processor Identification Utility on the desktop to open it.
- Select the CPU Technologies tab.
- Make sure the Intel Virtualization Technology checkbox is checked.
- If this option is enabled, Intel virtualization technology is enabled and Intel VT -x is equipped with extended page tables.
Make sure you have AMD-V
If you have an AMD processor, you can check the specifications on the AMD website to see if it supports virtualization. Use the search function to find your specific model or select it from the list. Once you have arrived on the web page of your CPU model, expand the Key Functions drop-down menu to see if virtualization is one of the supported technologies.

Check the settings of your BIOS
By default, many system providers disable the virtualization technology of AMD or Intel processors in the BIOS. You must reboot the system and activate it in the BIOS. After powering up, run the lscpu or grep command as described above to verify that your virtualization support is enabled:
$ lscpu
$ egrep -wo ‘vmx|ept|vpid|npt|tpr_shadow|flexpriority|vnmi|lm|aes’ /proc/cpuinfo | sort | uniq
$ egrep -o ‘(vmx|svm)’ /proc/cpuinfo | sort | uniq
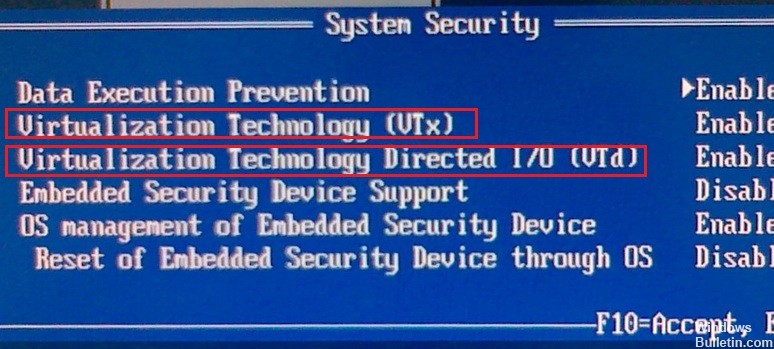
CONCLUSION
Virtualization offers a variety of solutions, from optimizing an organization’s hardware investments to running certain applications on other operating systems. Windows 8 was the first Windows client operating system to natively support hardware virtualization. Using the same technology as in Windows Server 2012 R2, the integrated Hyper-V client allowed IT professionals to move virtual machines from one server to another without learning to use Hyper-V features and tools. Other improvements in Windows 8.1 include improved session mode, which allows high-fidelity graphics for connections to virtual machines via the RDP protocol, and USB redirection, which is enabled from the host to the virtual machine.
https://www.intel.com/content/www/us/en/support/articles/000005486/processors.html
Expert Tip: This repair tool scans the repositories and replaces corrupt or missing files if none of these methods have worked. It works well in most cases where the problem is due to system corruption. This tool will also optimize your system to maximize performance. It can be downloaded by Clicking Here

CCNA, Web Developer, PC Troubleshooter
I am a computer enthusiast and a practicing IT Professional. I have years of experience behind me in computer programming, hardware troubleshooting and repair. I specialise in Web Development and Database Design. I also have a CCNA certification for Network Design and Troubleshooting.

