Updated April 2024: Stop getting error messages and slow down your system with our optimization tool. Get it now at this link
- Download and install the repair tool here.
- Let it scan your computer.
- The tool will then repair your computer.
Ark: Survival Evolved, also known as Ark, is an Action-Adventure Survival Video Game developed by Studio Wildcard. The game is played in third or first person and offers both single and multiplayer modes.

It is available on various platforms such as PlayStation 4, Xbox One, Microsoft Windows, OS X and Linux, Android, iOS, and Nintendo Switch.
Lately, many PC users have reported that they are unable to play the game due to an error message starting with a failed confirmation: ARRAY_COUNT. The problem is not related to a specific map in the game. If you are experiencing the same problem, you can try the following solutions to fix the problem.
Launch the game directly from the installation directory
You may encounter this error if the Steam client is having problems launching the game or if the shortcut for the game is not working. In this context, the problem can be solved by launching the game directly from the installation directory.
- Launch File Explorer and navigate to the Ark game installation directory. Usually this:
- C: \ Program Files (x86) \ Steam \ steamapps \ common \ ARK \ ShooterGame \ Binaries \ Win64
- Now run ShooterGame.exe and check if the game is working properly.
Run Steam / Ark as Administrator
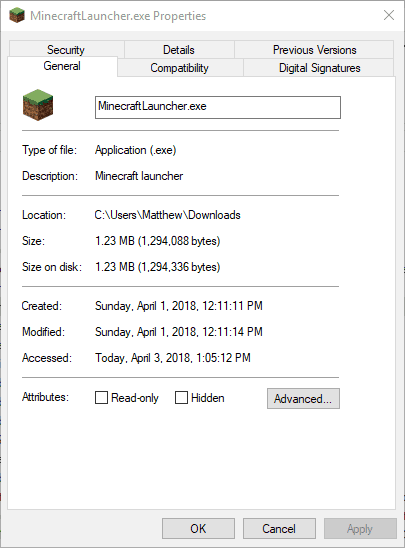
With the latest version of Windows, Microsoft has made impressive improvements to the data protection and security features of its operating system. One of these features is to protect critical system resources with User Account Control. The specified error can occur when the game / Steam was unable to access an important system resource due to UAC restrictions. In this regard, the problem can be solved by running Steam / Game as administrator.
April 2024 Update:
You can now prevent PC problems by using this tool, such as protecting you against file loss and malware. Additionally it is a great way to optimize your computer for maximum performance. The program fixes common errors that might occur on Windows systems with ease - no need for hours of troubleshooting when you have the perfect solution at your fingertips:
- Step 1 : Download PC Repair & Optimizer Tool (Windows 10, 8, 7, XP, Vista – Microsoft Gold Certified).
- Step 2 : Click “Start Scan” to find Windows registry issues that could be causing PC problems.
- Step 3 : Click “Repair All” to fix all issues.
- Right click on the Steam shortcut, then select Run as administrator.
- Then launch the game through Steam to check if it works correctly.
- If not, exit Steam and use File Explorer to navigate to the Ark game installation directory. Usually this:
- C: \ Program Files (x86) \ Steam \ steamapps \ common \ ARK \ ShooterGame \ Binaries \ Win64
- Now right click on the ShooterGame.exe file and select Run as administrator.
- Now check if the game is working properly.
Verify the integrity of the Ark game files

- Restart your computer and start Steam
- In the Library section, right-click the game and choose Properties from the menu.
- Select the Local Files tab and click the Verify Integrity of Game Files button.
- Steam will check the game files – this process may take several minutes.
Important: one or more files may not be available for scanning.
This is normal for most Steam games. The files that cannot be verified are local configuration files and should not be overwritten by this process. You can ignore this message.
Reinstall the Steam client
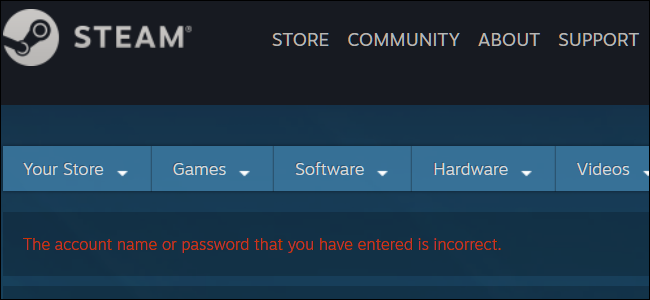
Before uninstalling Steam, move the / steamapps / subfolder to a safe location, then follow these steps:
- Remove Steam
- Reinstall Steam
- Launch Steam
- Stop the steam
- Move the contents of the / steamapps / backup file to the new / steamapps / subfolder
- Restart Steam
At this point, Steam should find all games without further action. In the worst case, if Steam does not recognize certain games as installed, simply reinstall them. The game will load in a few seconds / minutes and will be ready, since you only need to check the cache of the game content.
Expert Tip: This repair tool scans the repositories and replaces corrupt or missing files if none of these methods have worked. It works well in most cases where the problem is due to system corruption. This tool will also optimize your system to maximize performance. It can be downloaded by Clicking Here

CCNA, Web Developer, PC Troubleshooter
I am a computer enthusiast and a practicing IT Professional. I have years of experience behind me in computer programming, hardware troubleshooting and repair. I specialise in Web Development and Database Design. I also have a CCNA certification for Network Design and Troubleshooting.

