Updated April 2024: Stop getting error messages and slow down your system with our optimization tool. Get it now at this link
- Download and install the repair tool here.
- Let it scan your computer.
- The tool will then repair your computer.
The “Scanning failed” error that occurs when GeForce Experience tries to scan your computer for installed games is a rather annoying error, because the program is useless if it does not detect the games you have installed.
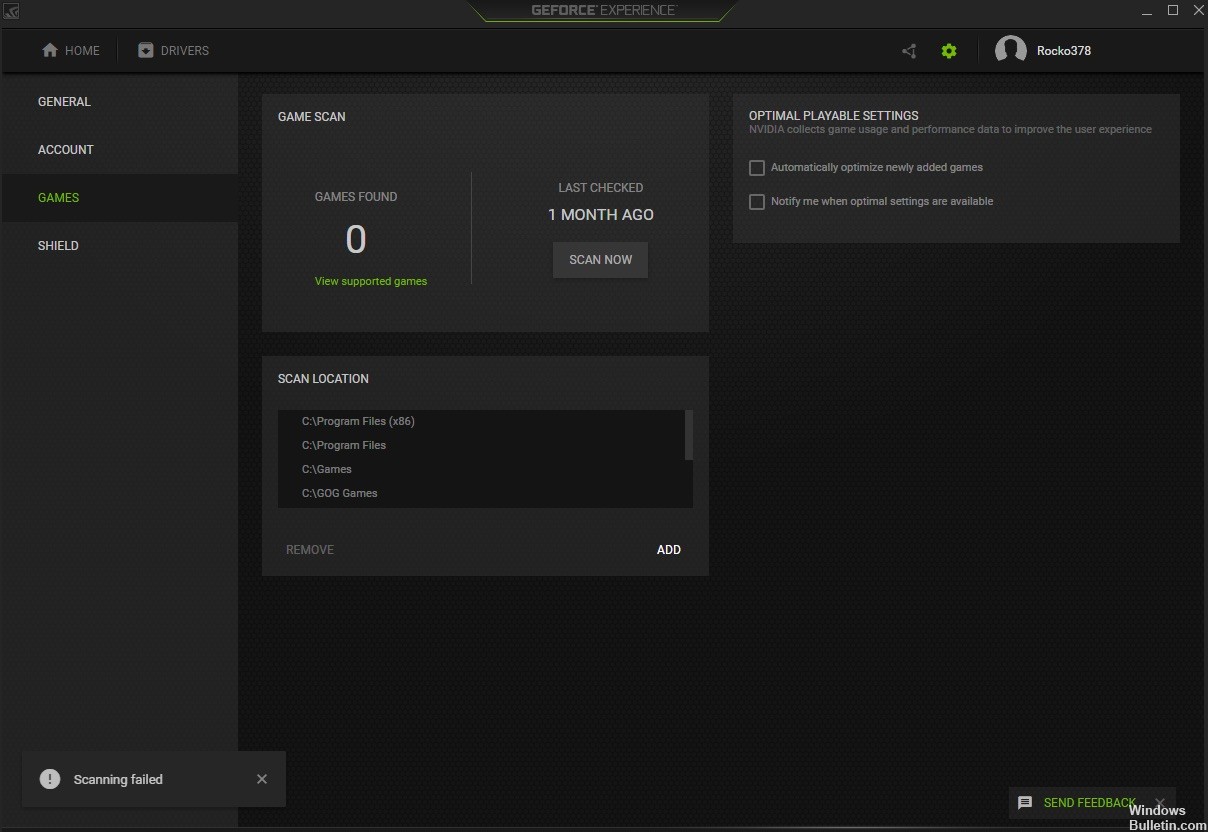
If you are in the same situation, don’t worry. This problem can be solved. Here are two patches you can try:
Reinstalling the GeForce experience
Reinstalling GeForce Experience can solve corruption problems in the GeForce Experience application:
1) Uninstall GeForce Experience.
2) Go to the GeForce Experience download site to download the latest version of the program.
3) Install the program on your computer. Then check if you can open it this time.
April 2024 Update:
You can now prevent PC problems by using this tool, such as protecting you against file loss and malware. Additionally it is a great way to optimize your computer for maximum performance. The program fixes common errors that might occur on Windows systems with ease - no need for hours of troubleshooting when you have the perfect solution at your fingertips:
- Step 1 : Download PC Repair & Optimizer Tool (Windows 10, 8, 7, XP, Vista – Microsoft Gold Certified).
- Step 2 : Click “Start Scan” to find Windows registry issues that could be causing PC problems.
- Step 3 : Click “Repair All” to fix all issues.
Stop all GeForce tasks and restart GeForce Experience.

1) Simultaneously press Shift + Ctrl + Esc to open the Task Manager.
2) Select all NVIDIA tasks currently running and click Finish Task.
3) Right-click the GeForce Experience App icon and click Run as administrator. Check if it works.
Run the GeForce experience as an administrator
Running GeForce Experience with administrator rights has always been able to solve the problem for many users. The problem occurs when games are installed in folders that are only fully accessible with an administrator account. Granting GeForce Experience executable administrator rights should solve the problem completely!
- Locate the GeForce Experience shortcut or executable on your computer and open its properties by right-clicking on the desktop entry or in the Start menu or in the search results window and selecting
- Properties from the context menu.
- Go to the Compatibility tab in the Properties window and select the Run this program as administrator check box before saving the changes with OK or Apply.
- Make sure you confirm all the dialog boxes that appear that should prompt you to confirm the selection with administrator privileges, and GeForce Experience should start with administrator privileges the next time you start.
Driver Check/reinstall the device manager
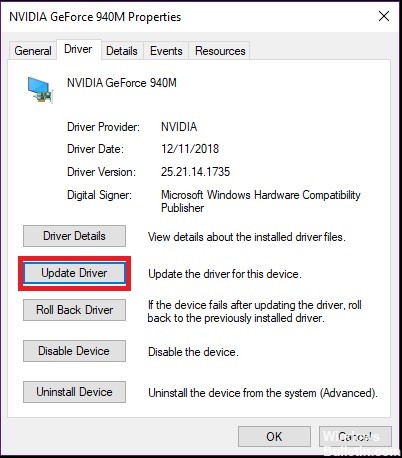
Problems with your graphics drivers may prevent the GeForce Experience from starting.
- Open the Device Manager. You can either search for it in the Start menu, select Hardware and Sound > Device Manager from the Control Panel, or go to the icon display and select Device Manager.
- Expand the display adapters and double-click on your NVIDIA graphics card.
Note: If your video card is not listed, go to Action > Check for hardware changes. If it is still not listed, refer to the Hardware Problems section of this guide.
- Click Update Driver.
Expert Tip: This repair tool scans the repositories and replaces corrupt or missing files if none of these methods have worked. It works well in most cases where the problem is due to system corruption. This tool will also optimize your system to maximize performance. It can be downloaded by Clicking Here

CCNA, Web Developer, PC Troubleshooter
I am a computer enthusiast and a practicing IT Professional. I have years of experience behind me in computer programming, hardware troubleshooting and repair. I specialise in Web Development and Database Design. I also have a CCNA certification for Network Design and Troubleshooting.

