Updated April 2024: Stop getting error messages and slow down your system with our optimization tool. Get it now at this link
- Download and install the repair tool here.
- Let it scan your computer.
- The tool will then repair your computer.
Given their recent popularity, Microsoft teams are widely used for educational and business purposes. Although many people now rely on the application in their daily tasks, it can be very annoying when the application does not work properly. One of the problems, which, according to reports, faced Microsoft Teams, is a failure. In fact, after a while without an error message, the application suddenly flies out, and then restarts. This can be a problem when trying to work with an application or take an online course.
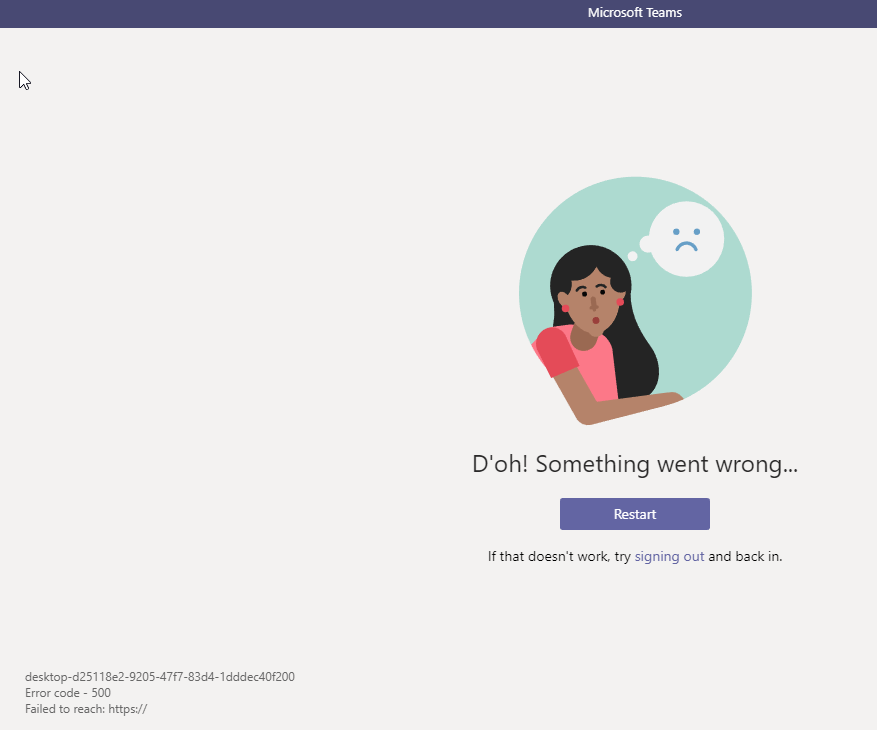
This may now be due to some well known reasons which we will discuss in more detail below. This can often be due to the cache created by the application which is stored in your AppData directory. Applications use the cache to store your preferences and other user preferences to improve the overall user experience. The cache is created automatically, so you can safely delete it. However, there are several other reasons why the problem may also occur.
Check the status of the Microsoft Teams service

The Microsoft Teams application may crash or refuse to open when Microsoft services are not running for maintenance. You can check the status of the service in the administration area of your Office 365 account.
- Launch the Office 365 Administration Center.
- Go to Service Status. Here you can see the status of the service and any actions taken to resolve the problem.
- Note that you may need administrative access to check the status of the service. If you do not have permission, contact the administrator.
- You can follow the status descriptor of Microsoft Office 365 on Twitter to get full service status.
- Maintenance problems are automatically resolved within a few hours or days and there is little you can do about it.
April 2024 Update:
You can now prevent PC problems by using this tool, such as protecting you against file loss and malware. Additionally it is a great way to optimize your computer for maximum performance. The program fixes common errors that might occur on Windows systems with ease - no need for hours of troubleshooting when you have the perfect solution at your fingertips:
- Step 1 : Download PC Repair & Optimizer Tool (Windows 10, 8, 7, XP, Vista – Microsoft Gold Certified).
- Step 2 : Click “Start Scan” to find Windows registry issues that could be causing PC problems.
- Step 3 : Click “Repair All” to fix all issues.
Update Office 365

Another way to solve the problem is to update the installation of Office 365. This can be very useful if you are using the outdated version of Office 365. It turns out that the problem of the failure was known and it has been solved. in one of the released updates. If your problem is caused by an outdated installation, installing Office 365 is the best way to solve the problem. You can easily update your Office. To do so, just follow the instructions below.
- To update Office 365, you must first run an Office application, such as a Word document.
- Then create a new document in a Word document.
- When you do, go to the “File” menu in the top left corner.
- From there, go to the Account or Office Account tab.
- Then, in the “Product Information” section, click the “Update Options” drop-down menu and select “Update Now”.
- If any updates are available, they will be downloaded and installed.
Clear Microsoft Teams cache files

Cache files are often one of the most undervalued assets that a program can have. These files store all your settings and preferences and make every visit to the same program you stopped.
Thus, you save the same settings and preferences when you close the program, even if the program was closed or your computer was shut down. However, these files can be problematic if they are corrupted or contain corrupted data.
To solve this problem, we need to clear the problem cache files. The configuration of your personal settings will be lost and you will have to configure the settings again. But do not worry, you will not lose your personal information.
Here is how you can clean up Microsoft Teams cache files:
- Open the “Run” dialog box by pressing the Windows + R key combination.
- Then type in “% appdata%”. You should be redirected to the list of files.
- Now find Microsoft and open the folder.
- Once there, delete the Teams folder.
Your Microsoft Teams cache files have been deleted. Open Microsoft Teams and check a few minutes to make sure the problem is solved.
Microsoft is here to help
It was just a summary of some of the most common problems with Microsoft Teams. If you have other problems, Microsoft will be happy to help. Before contacting Microsoft, it is best to contact your IT administrator. However, you can also contact Microsoft directly. Simply visit their website and select Microsoft Teams. The page has a complete list of problems and other tips and tricks. We also invite you to check out the coverage of our teams as we have a collection of guides, manuals and much more.
Expert Tip: This repair tool scans the repositories and replaces corrupt or missing files if none of these methods have worked. It works well in most cases where the problem is due to system corruption. This tool will also optimize your system to maximize performance. It can be downloaded by Clicking Here

CCNA, Web Developer, PC Troubleshooter
I am a computer enthusiast and a practicing IT Professional. I have years of experience behind me in computer programming, hardware troubleshooting and repair. I specialise in Web Development and Database Design. I also have a CCNA certification for Network Design and Troubleshooting.

