Updated April 2024: Stop getting error messages and slow down your system with our optimization tool. Get it now at this link
- Download and install the repair tool here.
- Let it scan your computer.
- The tool will then repair your computer.
The 15000 analysis error could be caused by outdated graphics drivers or conflicting streaming applications. An error in the video driver or incorrect configuration may also cause the error message.
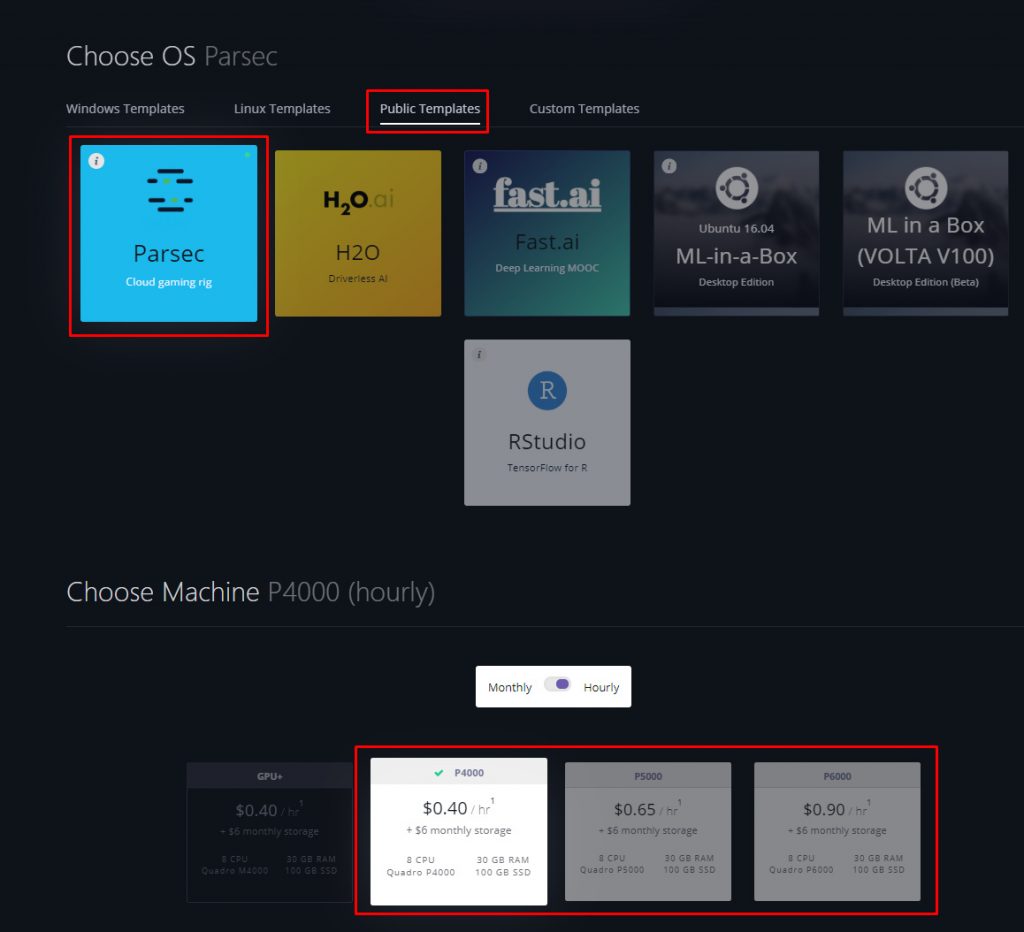
Full error message:
We couldn’t initialize the hosting functionality on the computer you’re connecting to. Try changing the monitor Parsec is capturing in hosting settings or check out this support article for more information.
Code: -15000
Nvidia Driver Update
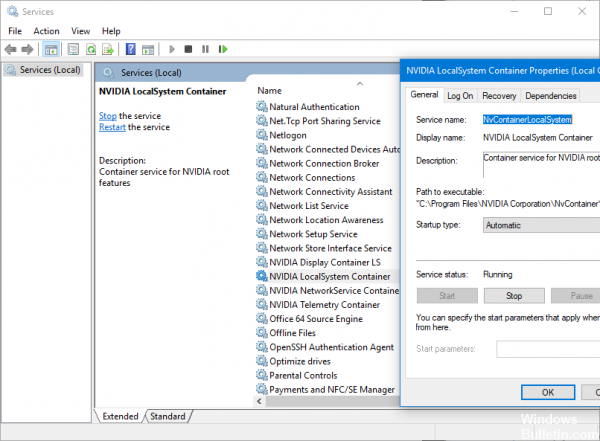
If your PC is equipped with a Nvidia GeForce graphics card, it is important to keep the drivers up to date. New versions often include performance improvements for new games or fixes for problems caused by Windows updates.
There used to be a tool called Nvidia Update that was located in the Nvidia Control Panel, but with the advent of GeForce Experience, this option has been removed. The Nvidia control panel is always automatically installed when you configure the Nvidia drivers, but you must update the drivers via GeForce Experience or manually download the driver from the Nvidia website.
April 2024 Update:
You can now prevent PC problems by using this tool, such as protecting you against file loss and malware. Additionally it is a great way to optimize your computer for maximum performance. The program fixes common errors that might occur on Windows systems with ease - no need for hours of troubleshooting when you have the perfect solution at your fingertips:
- Step 1 : Download PC Repair & Optimizer Tool (Windows 10, 8, 7, XP, Vista – Microsoft Gold Certified).
- Step 2 : Click “Start Scan” to find Windows registry issues that could be causing PC problems.
- Step 3 : Click “Repair All” to fix all issues.
Updating AMD Drivers
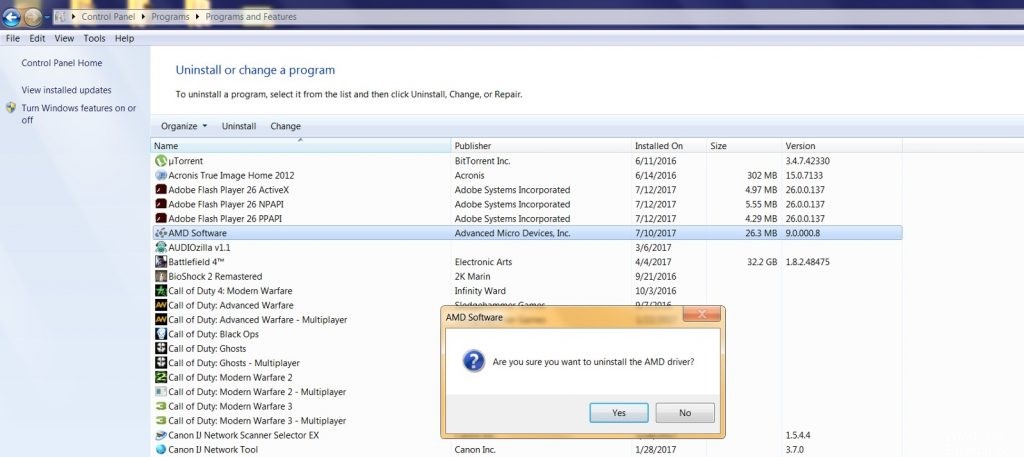
Just like Nvidia’s drivers, AMD graphics drivers should automatically check for updates in the background and alert you when something is available. Learn how to manually check for (and install) an update:
- Right click on the Windows desktop and select “AMD Radeon Settings” from the menu.
- Click on the “Updates” button in the lower left corner of the window.
- Click on the “Check for Updates” box.
If an update is available, all available versions will be displayed. AMD sometimes publishes optional updates for those who want the latest, but most people should stick to the “recommended” drivers. Click on “Recommended”, then select “Express Upgrade”.
Disable Streaming Requests
The 15000 scan error can be caused by various streaming (or remote connection) related applications such as NVIDIA Shadowplay, Game Bar or TeamViewer, etc. In this case, disabling these applications may solve the problem.
Disabling NVIDIA Shadowplay/Sharing
- Present the Nvidia GeForce experience.
- Click on the General tab in the left pane.
- Now disable the “Share” button in the right pane.
- Quit the application after saving your changes.
- Now launch Parsec and check if it works correctly.
Disable the Xbox Game Bar
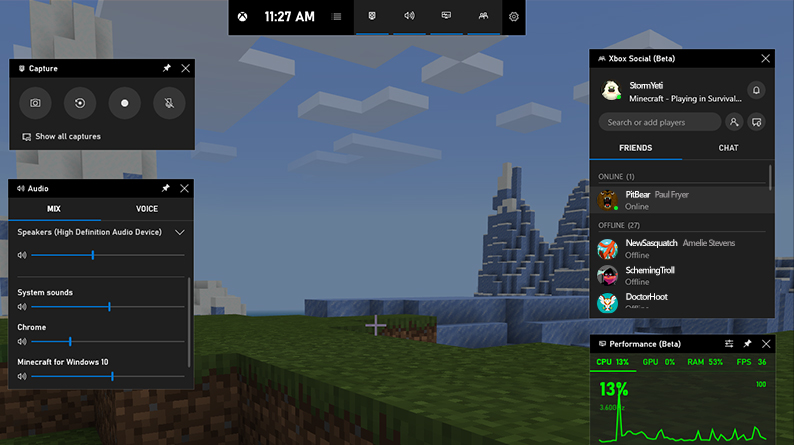
- Press the Windows key and type “Games” in the search field. Then click on Settings on the game bar in the list of results.
- On the right side of the window, disable the Game Bar button.
- Now start Parsec and check if error 15000 is fixed.
Expert Tip: This repair tool scans the repositories and replaces corrupt or missing files if none of these methods have worked. It works well in most cases where the problem is due to system corruption. This tool will also optimize your system to maximize performance. It can be downloaded by Clicking Here

CCNA, Web Developer, PC Troubleshooter
I am a computer enthusiast and a practicing IT Professional. I have years of experience behind me in computer programming, hardware troubleshooting and repair. I specialise in Web Development and Database Design. I also have a CCNA certification for Network Design and Troubleshooting.

