Updated April 2024: Stop getting error messages and slow down your system with our optimization tool. Get it now at this link
- Download and install the repair tool here.
- Let it scan your computer.
- The tool will then repair your computer.
Windows 10 may prevent the installation of network printers after upgrading to version 1730 (creator update).
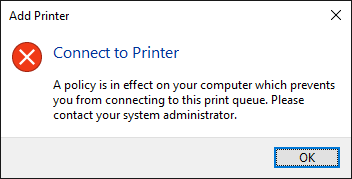
You may receive error messages such as “A policy is in effect on your computer that prevents you from connecting to this printer queue. Please contact your system administrator”, and you can see the error code #1260 during installation from the control panel.
This error is related to the new driver packaging requirements published in 2016 as KB3163912. This issue could be resolved by configuring the pointing and printing policies in the group policy. However, there was a subtle change in the 1730 construction.
Troubleshooting the printer

If the printer does not work after the Windows 10 Creators problem update, the first step in solving a printer problem is to use Windows 10’s own troubleshooting tools to diagnose and solve printing and scanning problems. You can download the Windows Printer Troubleshooter from Microsoft’s server to solve the problem. After downloading it, follow these simple steps:
Step 1 Click the “Win + R” buttons to open the “Run” box.
Step 2 Type “msdt.exe /id PrinterDiagnostic” and press Enter to access the printer troubleshooter.
Step 3 Select the printer with the problem from the listed results.
Step 4 Click Next to start printer troubleshooting.
April 2024 Update:
You can now prevent PC problems by using this tool, such as protecting you against file loss and malware. Additionally it is a great way to optimize your computer for maximum performance. The program fixes common errors that might occur on Windows systems with ease - no need for hours of troubleshooting when you have the perfect solution at your fingertips:
- Step 1 : Download PC Repair & Optimizer Tool (Windows 10, 8, 7, XP, Vista – Microsoft Gold Certified).
- Step 2 : Click “Start Scan” to find Windows registry issues that could be causing PC problems.
- Step 3 : Click “Repair All” to fix all issues.
If you do not see your printer in the list of results, or if Windows 10 cannot detect your printer, click the Add Printer/Scanner option and wait for Windows to detect your printer. If it still doesn’t recognize a printer, click “The printer you want is not in the list”, then select “My printer is a little older, help me find it”. Select “Replace the current driver”, then restart your computer.
Printer Troubleshooting searches for printer problems as described below:
- Print spooler service error
- Printer Connectivity Problems
- Printer driver error
- Printers that are not shared with the HomeGroup
- Printer queue
Configure the device driver load and unload policy for the primary user group
To do this, follow these steps:
- Click Start, point to Programs, point to Administrative Tools, and then click Active Directory Users and Computers.
- In the navigation pane, right-click your domain name, and then click Properties.
- Click the Group Policy tab, click the GPO you want to change, and then click Change.
- In the Group Policy Object Editor, locate the Computer Configuration folder [Window Settings] [Security Settings] [Local Policies] [Assign User Rights] and click it.
- Locate the folder, then double-click Load and Unload Device Drivers.
- Select the “Set these policy settings” check box, and then click “Add a user or group” to add the “Power Users” domain group.
- In the Add User or Group dialog box, click Browse to find the Power Users domain group. Under Enter Names to Select, enter Power Users, and then click Check Names to resolve the group name. Click OK three times.
Adding FQDN and NETBIOS Name for Point and Printer Servers
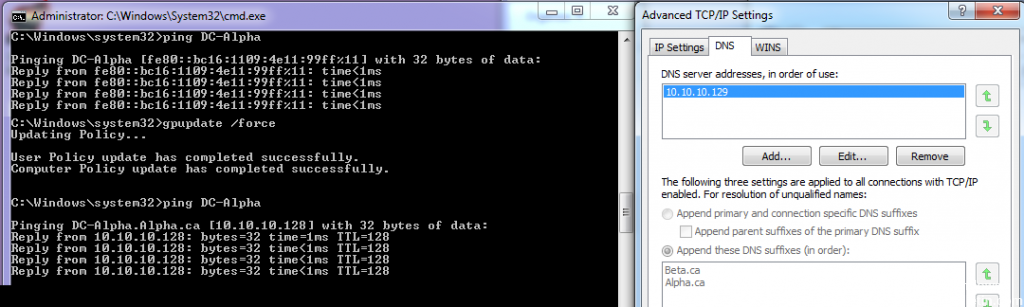
- Press the Windows + R key to open Run.
- Type gpedit.msc and click OK to open the Group Policy Editor.
- Now look for the dot and printer restriction policy.
- Right-click the policy and select Properties.
- Previously, users could only include the FQDN of their print servers. However, you must now include shorter names as well.
- For example, if your FQDN is serv-print.mydomain.local, you must now also include “serv-print”, separated by a semicolon, in the Group Policy Editor.
- Once the changes are made, running gpupdate should fix the printing problems.
Conclusion
A policy is in effect on your computer, the 1260 printer error may occur if your security program or firewall blocks the connection or if the problem is related to the Group Policy Editor. Follow the steps described in this article to resolve the problem and bring your printer back online.
https://support.hp.com/ph-en/document/c03470332
Expert Tip: This repair tool scans the repositories and replaces corrupt or missing files if none of these methods have worked. It works well in most cases where the problem is due to system corruption. This tool will also optimize your system to maximize performance. It can be downloaded by Clicking Here

CCNA, Web Developer, PC Troubleshooter
I am a computer enthusiast and a practicing IT Professional. I have years of experience behind me in computer programming, hardware troubleshooting and repair. I specialise in Web Development and Database Design. I also have a CCNA certification for Network Design and Troubleshooting.

