Updated April 2024: Stop getting error messages and slow down your system with our optimization tool. Get it now at this link
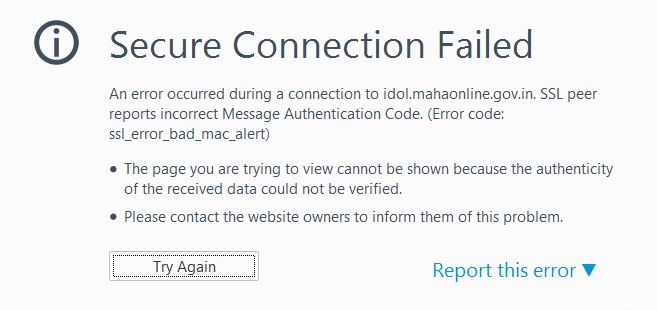
When browsing websites in Mozilla Firefox, you may encounter errors such as SSL_ERROR_BAD_MAC_ALERT. This problem occurs mostly on Mac computers and not so often on Windows 10 PCs. When users try to access secure websites with security certificate issues, the error is displayed. An error message is displayed:
“Secure connection failed.
An error occurred when connecting to example.com. SSL host is reporting an invalid message authentication code. Error code: SSL_ERROR_BAD_MAC_ALERT
The page you are trying to access cannot be displayed because the authenticity of the received data cannot be verified.
Please contact the owners of the site to let them know about this problem.”
What causes Firefox error `SSL_Error_Bad_Mac_Alert`?
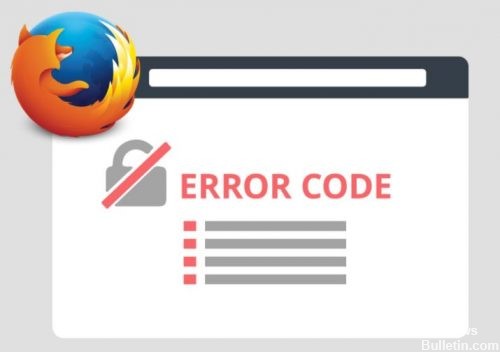
There may be several reasons for the error in the Firefox browser.
- It could be a problem with SSL validation not working or a problem with the site’s SSL certificates.
- Your Firefox browser may be having problems and needs to be restarted or updated.
Whatever the cause of the Firefox error, there are solutions you can try to fix the problem and make it go away.
How to fix the “SSL_Error_Bad_Mac_Alert” error in Firefox?
You can now prevent PC problems by using this tool, such as protecting you against file loss and malware. Additionally it is a great way to optimize your computer for maximum performance.
The program fixes common errors that might occur on Windows systems with ease - no need for hours of troubleshooting when you have the perfect solution at your fingertips:
April 2024 Update:
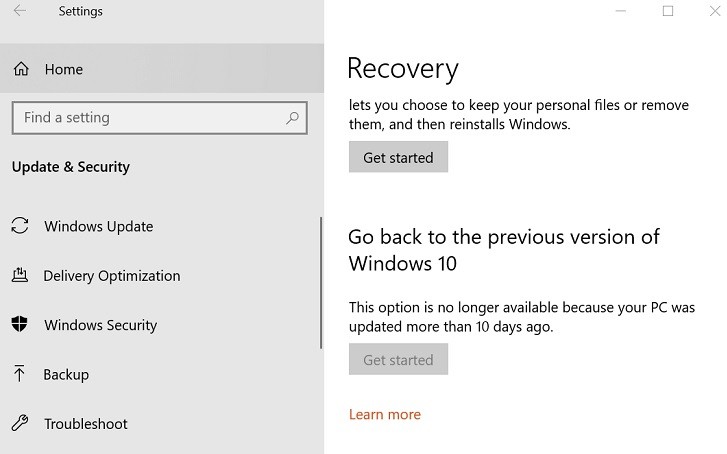
Returning to a previous version
If the error occurred after upgrading to the latest version of your Windows operating system, try going back to a previous version.
- Click the Start button, then select Settings.
- Click on Updates and security.
- Select the Restore tab.
- Under Return to a previous version of Windows 10, click the Start button.
- Follow the instructions on the screen to install the previous version.
The “Back to a previous version of Windows 10” option is only available for 10 days after you install the update. If the Start button is grayed out, you must create a bootable disk with an ISO file of a previous version of Windows, and then perform the upgrade/reinstallation using the bootable disk.
Uninstalling the web browser
- Press Windows + R to open Run.
- Type control and click OK.
- In the Control Panel, go to Programs -> Programs and Features.
- Select Web Browser and click Uninstall.
- Click Yes when prompted to confirm the action.
- Wait until the browser is uninstalled.
- Then reinstall the latest version of the Web Browser and see if the error is resolved.
Disabling browser add-ons
- In Firefox, click on Menu.
- In Options, select Add-ons. You can also access it by pressing Ctrl + Shift + A.
- Click the Extensions icon in the left pane.
- Disable all of the extensions one by one.
- Restart your browser and try to access the site.
- If the problem persists, you may need to reinstall the browser.
Check your ISP’s security filters
- This error can occur if your ISP has a security filter enabled.
- If your ISP has a security filter enabled, ask them to turn it off.
- You can also turn it off by logging into your account control panel.
- If you don’t remember asking your ISP to turn on the web filter, check under “Account Controls” to see if it’s turned on.
- Many ISPs include security filters by default during installation.
Expert Tip: This repair tool scans the repositories and replaces corrupt or missing files if none of these methods have worked. It works well in most cases where the problem is due to system corruption. This tool will also optimize your system to maximize performance. It can be downloaded by Clicking Here
Frequently Asked Questions
How do I fix a failed secure connection in Firefox?
To fix this problem, you need to check the settings of the security software you are using and find the SSL scanning feature. Once you find it, uncheck the box indicating if it is enabled. Once you have disabled this feature in your security software, try visiting the website again.
How do I fix certificate errors in Firefox?
- On the error page, click Where you can add an exception.
- Click the Add Exception button.
- Click Retrieve Certificate.
- Click View to display a window describing the problem with the z/OSMF site.
- After verifying the certificate, close the dialog box.
- Click Confirm Security Exception to trust the z/OSMF site.
What does ssl_error_bad_mac_alert mean?
The `ssl_error_bad_mac_alert` error usually occurs in Mozilla Firefox when affected users try to visit certain secure websites. One of the scenarios that can cause your browser to invalidate SSL certificates and cause this error is an incorrect time and date on the system.
Why do I see the “Secure Connection Failed” message in Firefox?
An incorrect system date can cause Firefox to detect that the site's security certificate is expired or invalid. Make sure your computer has the correct date, time, and time zone. For more information, see Troubleshooting time-related errors on secure websites.


