Updated April 2024: Stop getting error messages and slow down your system with our optimization tool. Get it now at this link
- Download and install the repair tool here.
- Let it scan your computer.
- The tool will then repair your computer.
“The application failed to initialize properly (0x0000142)” Universal error and applies to all versions of Windows. However, Windows 7 is usually the victim of such an error. The causes of such an error can be explained in several ways. It is created when starting console programs or other applications. Sometimes the error code 0x0000142 is also accompanied by the message: “The application could not be started correctly”. DLL files that are critical for communication between different applications may have been corrupted or may not work properly for various reasons. For the same reason, the solutions are also different.
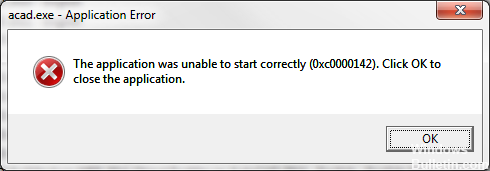
There are few mistakes that happen so often that they become popular. Do not open an application that displays the error message 0x0000142 is part of it. Here you will find all the necessary steps to correct the application error 0x0000142.
Most people encounter this error when trying to open a newly downloaded or installed game or Windows application.
April 2024 Update:
You can now prevent PC problems by using this tool, such as protecting you against file loss and malware. Additionally it is a great way to optimize your computer for maximum performance. The program fixes common errors that might occur on Windows systems with ease - no need for hours of troubleshooting when you have the perfect solution at your fingertips:
- Step 1 : Download PC Repair & Optimizer Tool (Windows 10, 8, 7, XP, Vista – Microsoft Gold Certified).
- Step 2 : Click “Start Scan” to find Windows registry issues that could be causing PC problems.
- Step 3 : Click “Repair All” to fix all issues.
Launch Event Viewer
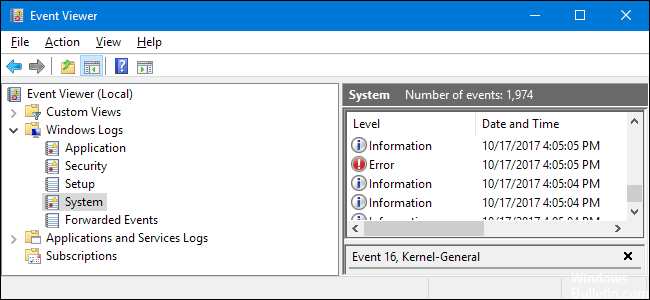
- Start your computer in safe mode with Network.
- Restart the device when the Windows logo appears, press F8 or F2, depending on the model.
- Select Safe Mode with Network.
- Click on the Start button and choose Run.
- Enter eventvwr.
- Start any software now.
- You can access the application in another way.
- Click Start, then go to Settings, Control Panel. Locate the Event Viewer in the Administration Tools.
Using SFC Scan

Try performing an SFC scan on the computer.
- Click Start, click All Programs, click Accessories, right-click Command Prompt, and then click Run as Administrator. If you are prompted to enter an administrator password or confirmation, enter the password or click Allow.
- Enter the following command, then press ENTER: sfc /scannow
- The sfc /scannow command scans all protected system files and replaces incorrect versions with correct Microsoft versions].
- A message is displayed indicating that the system analysis is in progress. Be patient as the analysis may take some time.
- If files need to be replaced, SFC will replace them. You may be asked to insert your Win7 DVD so that this process can continue.
- If all goes well, note the following message after the scan: “Windows resource protection found no integrity violations.
- Once the scan is complete, close the Command Prompt window, restart the computer and scan.
Registry Editor

- Click on Windows+R. Enter regedit in a window.
- Once the Registry Editor is open, enter the HKEY_LOCAL_MACHINE folder. Then navigate to Software.
- Then, you must enter Microsoft>Windows NT>Current version.
- Click on the Windows folder and the LoadAppInt_DLls file.
- Right-click on it and select Edit. Change the value from 1 to 0.
Clean Boot
The first method is to perform a clean boot operation, which would disable non-Windows services and boot programs. You can reactivate them if necessary. It also improves performance by disabling unwanted startups that are not used. They can be reactivated by repeating the steps and checking those that have been deactivated.
https://answers.microsoft.com/en-us/windows/forum/windows_7-windows_programs/the-application-failed-to-initialize-properly/2297ad07-4338-41ac-aa81-4a563474aaf4
Expert Tip: This repair tool scans the repositories and replaces corrupt or missing files if none of these methods have worked. It works well in most cases where the problem is due to system corruption. This tool will also optimize your system to maximize performance. It can be downloaded by Clicking Here

CCNA, Web Developer, PC Troubleshooter
I am a computer enthusiast and a practicing IT Professional. I have years of experience behind me in computer programming, hardware troubleshooting and repair. I specialise in Web Development and Database Design. I also have a CCNA certification for Network Design and Troubleshooting.

