Updated April 2024: Stop getting error messages and slow down your system with our optimization tool. Get it now at this link
- Download and install the repair tool here.
- Let it scan your computer.
- The tool will then repair your computer.
If you run the Windows Sandbox Environment when you receive the following error message, the Windows Sandbox failed to start, error 0xc0370106, The machine or digital container was unexpectedly interrupted, then this setting will help you. This error is triggered by the fact that the supported virtualization elements touch certain points. Let’s see how you can solve this problem.

Always ensure that all support processes are working.
You can restart these services in the order indicated:
- Network virtualization service.
- Virtual hard disk.
- Hyper – V Virtual Machine.
- Hyper – V Host Compute Service.
- Container management services.
Once launched, simply aspire to use the Windows sandbox again and see for yourself.
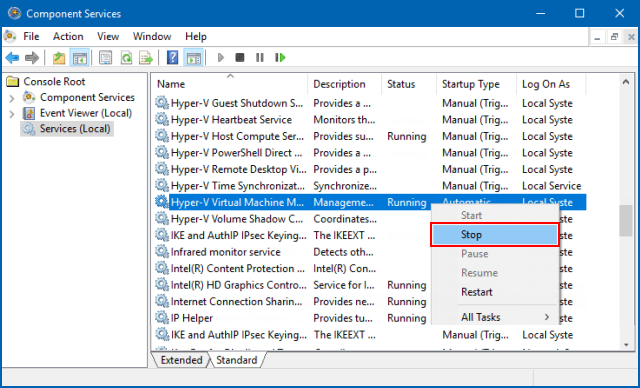
Install all pending Windows updates
- Go to the Windows Update section of your Windows 10 Settings application.
- Click the Check for Updates button to get all pending updates from Microsoft.
April 2024 Update:
You can now prevent PC problems by using this tool, such as protecting you against file loss and malware. Additionally it is a great way to optimize your computer for maximum performance. The program fixes common errors that might occur on Windows systems with ease - no need for hours of troubleshooting when you have the perfect solution at your fingertips:
- Step 1 : Download PC Repair & Optimizer Tool (Windows 10, 8, 7, XP, Vista – Microsoft Gold Certified).
- Step 2 : Click “Start Scan” to find Windows registry issues that could be causing PC problems.
- Step 3 : Click “Repair All” to fix all issues.
Run the Windows Sandbox as an administrator
Scroll down to the Windows Sandbox entry in the Start menu.
Right-click and select More > Run as administrator.
Select Yes for the UAC command prompt or user account control you receive, and the Windows Sandbox will work correctly on your computer.
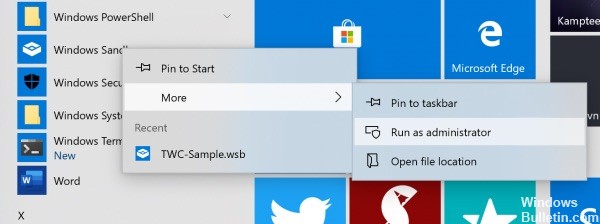
Restart services
If you have installed Hyper-V and the virtual hard disk is enabled under Management Tools, you must restart all these services.
1. Container Manager Services
2. HV Host
3. Virtual Disk
4. Hyper-V Virtual Machine Manager
5. Hyper-V Host Compute Service
6. Network Virtualization Service
• Do this in the following order
1. Right click over (Network Virtualization Service) click restart and wait.
2. Right click over (Virtual Disk) click restart and wait.
3. Right click over (Hyper-V Virtual Machine Manager) click restart and wait
4. Right click over (Hyper-V Host Compute Service) click restart and wait
5. Right click over (Container Manager Services) click restart and wait
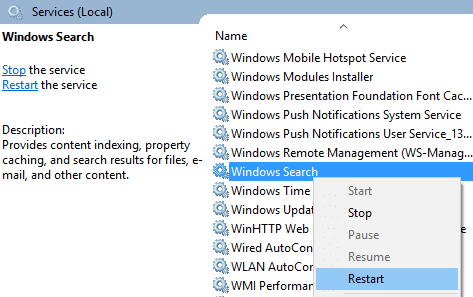
CONCLUSION
Microsoft made significant improvements to Windows 10 with the new Sandbox feature in May 2019 Update. Windows Sandbox is a new storage space in the latest version of Windows 10 to securely run unreliable executables.
The Windows Test Environment provides users with a containerized desktop environment to run unreliable applications. However, for some users, the Sandbox does not work according to the Reddit discussions and Microsoft support bulletin.
https://www.reddit.com/r/Windows10/comments/c6zq14/windows_sandbox_failed_to_start_with_error/
Expert Tip: This repair tool scans the repositories and replaces corrupt or missing files if none of these methods have worked. It works well in most cases where the problem is due to system corruption. This tool will also optimize your system to maximize performance. It can be downloaded by Clicking Here

CCNA, Web Developer, PC Troubleshooter
I am a computer enthusiast and a practicing IT Professional. I have years of experience behind me in computer programming, hardware troubleshooting and repair. I specialise in Web Development and Database Design. I also have a CCNA certification for Network Design and Troubleshooting.

