Updated April 2024: Stop getting error messages and slow down your system with our optimization tool. Get it now at this link
- Download and install the repair tool here.
- Let it scan your computer.
- The tool will then repair your computer.
If you use Google Chrome as your main web browser and want to switch to Firefox (or both), you will probably want to import Chrome data into Firefox.
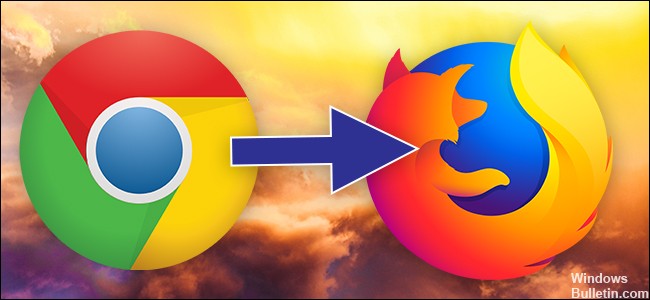
You can change your browser without losing your settings and all the bookmarks of your favorite sites. Depending on the browser you have used, your settings may contain the following information:
- Navigation history
- default homepage
- bookmark
- standard search engines
- stored passwords
Move Chrome bookmarks to another browser
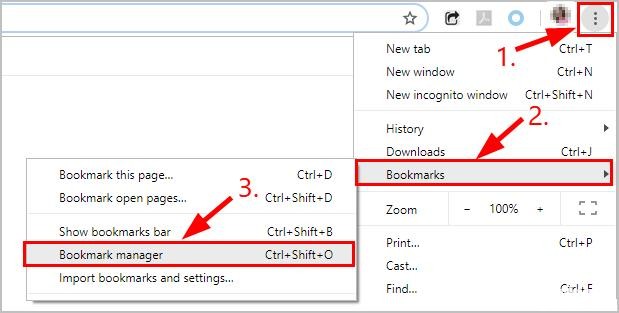
If you choose another browser, you can take all your Chrome bookmarks with you.
April 2024 Update:
You can now prevent PC problems by using this tool, such as protecting you against file loss and malware. Additionally it is a great way to optimize your computer for maximum performance. The program fixes common errors that might occur on Windows systems with ease - no need for hours of troubleshooting when you have the perfect solution at your fingertips:
- Step 1 : Download PC Repair & Optimizer Tool (Windows 10, 8, 7, XP, Vista – Microsoft Gold Certified).
- Step 2 : Click “Start Scan” to find Windows registry issues that could be causing PC problems.
- Step 3 : Click “Repair All” to fix all issues.
1) Open Chrome.
2) In the upper right corner, click on the three-point vertical icon, then Bookmarks > Bookmark Manager.
3) Click on the three-point icon.
4) Click on Export Bookmarks.
5) A window will open on the right. Save it to a location of your choice, name the bookmark file and make sure it is saved as a Firefox HTML document. Then click on Save.
Chrome exports your bookmarks as an HTML file. Use this file to import your bookmarks into another browser.
Importing chrome data into Firefox: History, Bookmarks, Passwords, Cookies
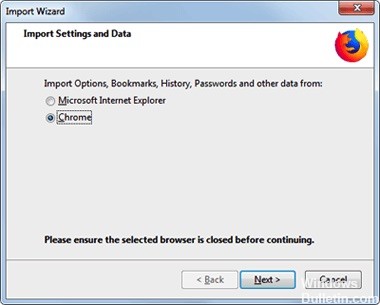
- Make sure that Google Chrome is closed.
- In Firefox, press CTRL+Shift+B to open the Library window (OR click the Library button on the Firefox menu, then Bookmark, then View all bookmarks below).
- In the Library window menu bar, click Import and save, then Import data from another browser.
- The Import Wizard opens as shown below – select Chrome, then click Next.
- Check the items you want to import from Chrome – history, passwords, bookmarks or cookies. You can import everything into Firefox at the same time if you wish.
- Now press the “Next” button.
- A message should appear to confirm that the import has been successful – press Finish and close the Library window.
The imported Chrome bookmarks should now appear in the Firefox bookmarks menu in a “From Chrome” folder – you can rearrange them or move them to other folders if necessary.
The imported passwords are displayed in the connections stored in Firefox. The imported history is available under “History” in the Firefox menu bar and the imported cookies are stored in Firefox.
CONCLUSION
Browsers are directly connected to the Internet and get help to find the details you want. That’s why it’s important to use the convenient browser instead of adapting to standard Windows and Mac browsers. Fortunately, Microsoft Edge and Safari are not both competent browsers before Google Chrome or Firefox. If you try between the two popular browsers, you may need to synchronize the bookmarks between them to move around without any problems.
https://support.mozilla.org/en-US/kb/import-bookmarks-google-chrome
Expert Tip: This repair tool scans the repositories and replaces corrupt or missing files if none of these methods have worked. It works well in most cases where the problem is due to system corruption. This tool will also optimize your system to maximize performance. It can be downloaded by Clicking Here

CCNA, Web Developer, PC Troubleshooter
I am a computer enthusiast and a practicing IT Professional. I have years of experience behind me in computer programming, hardware troubleshooting and repair. I specialise in Web Development and Database Design. I also have a CCNA certification for Network Design and Troubleshooting.

