Updated April 2024: Stop getting error messages and slow down your system with our optimization tool. Get it now at this link
- Download and install the repair tool here.
- Let it scan your computer.
- The tool will then repair your computer.
Even as Windows 10 gets faster and thinner and the hardware becomes more powerful, your computer’s performance will eventually slow down due to many factors, including, but not limited to, compatibility issues, bugs, viruses or other forms of malware, and even faulty hardware.
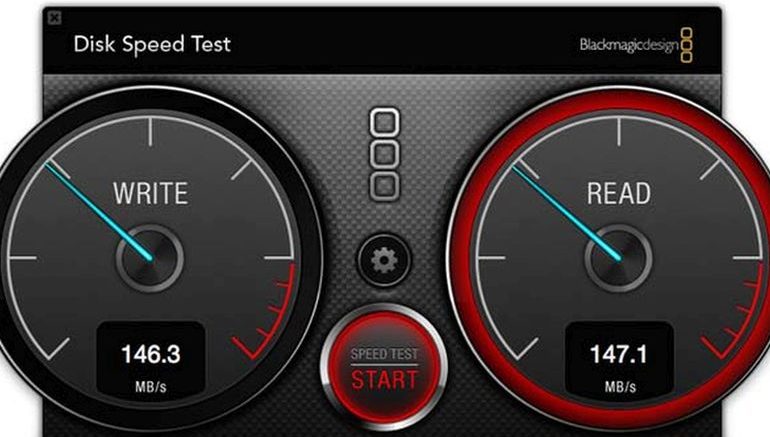
However, if your PC is lethargic, it doesn’t necessarily mean that you need to replace it. A few simple software and hardware adjustments can give Windows 10 a little boost, and most of them are free. These tips and tricks for PC performance can make a big difference if you’re working from home and don’t have easy access to a helpdesk or computer resources.
Hard drives tend to become a little more powerful over time. Low hard drive space, outdated hard drives, bad sectors, too many applications running in the background that we can rely on. In this article, we will talk about how you can increase the speed and performance of hard drives in Windows 10.
Drive Defragmentation and Optimization
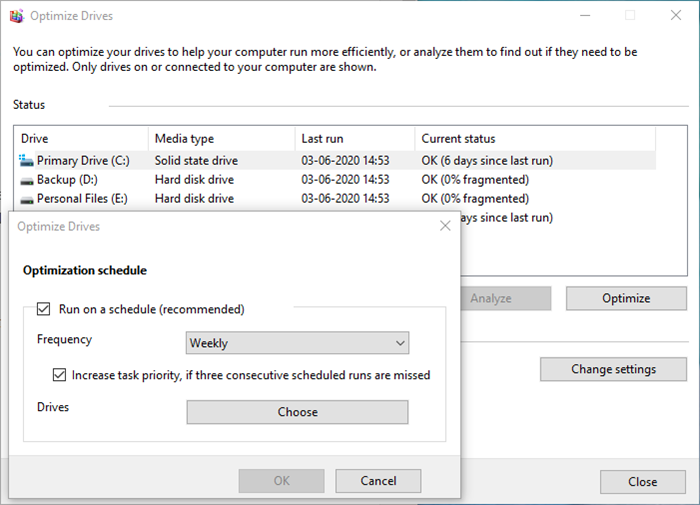
Windows has a disk defragmentation tool that has been around for a very long time. It improves performance by organizing files so that they can be recovered quickly, which means less head movement. The tool has been improved over the years, and you can schedule the process. You can leave everything on Windows or, if you have a schedule, set it for the weekend, but make sure your computer stays on.
April 2024 Update:
You can now prevent PC problems by using this tool, such as protecting you against file loss and malware. Additionally it is a great way to optimize your computer for maximum performance. The program fixes common errors that might occur on Windows systems with ease - no need for hours of troubleshooting when you have the perfect solution at your fingertips:
- Step 1 : Download PC Repair & Optimizer Tool (Windows 10, 8, 7, XP, Vista – Microsoft Gold Certified).
- Step 2 : Click “Start Scan” to find Windows registry issues that could be causing PC problems.
- Step 3 : Click “Repair All” to fix all issues.
Windows Device Manager

If you want to increase the read/write speed of a disk, another Windows tool worth using is the Device Manager. You can use it to make sure that write caching is enabled.
Write caching allows your computer to cache data before it is written to the hard drive. Because a computer can write data to a cache much faster than to a hard disk, it improves the overall read/write performance of the hard disk.
Keep in mind, however, that data in a cache is only temporary. If your computer suffers a sudden power failure and the cached data is not transferred to your hard drive, you will lose it.
To enable write cache in Windows, follow these steps:
- Right-click the Start menu and select Device Manager.
- Click the + next to Hard Drives.
- Right-click the drive you want to change.
- Click Properties.
- Select the Policies tab at the top of the new window.
- Select the check box next to Enable write caching on the device.
Windows Disk Management
Windows Disk Management is another tool built into Windows 10 that can help you improve disk performance. Rather than caching your data as in Device Manager, Disk Management helps you distribute your disk. Partitioning your hard drive makes it easier for Windows 10 to find specific data, reducing the time it takes to load your hard drive.
Learn how to use it here:
- Use the Win + X key combination to open a quick menu.
- Select “Disk Management”.
- Search for “Drive”.
- Select the drive you want to change and right-click on it.
- Select “Diskette” from the context menu.
- Right-click the free space again and select “New Single Volume”.
- Select the size of the new volume.
- Select the file system for your new volume and close the window.
- Go to “File Explorer” and highlight “This PC” or the name under which your PC is stored on your desktop. You will then see the new volume.
Expert Tip: This repair tool scans the repositories and replaces corrupt or missing files if none of these methods have worked. It works well in most cases where the problem is due to system corruption. This tool will also optimize your system to maximize performance. It can be downloaded by Clicking Here

CCNA, Web Developer, PC Troubleshooter
I am a computer enthusiast and a practicing IT Professional. I have years of experience behind me in computer programming, hardware troubleshooting and repair. I specialise in Web Development and Database Design. I also have a CCNA certification for Network Design and Troubleshooting.

