Updated April 2024: Stop getting error messages and slow down your system with our optimization tool. Get it now at this link
- Download and install the repair tool here.
- Let it scan your computer.
- The tool will then repair your computer.
The USB hard disk or memory card, as a removable media, is the most common device in people’s daily lives. They are often used to store important data and files, such as system backup images. One of their most important advantages during commissioning is their portability. People can transfer data and files between the computer and various removable media conveniently and easily.

Sometimes you need to partition your Kingston or SanDisk USB drive several times, for example by creating a partition or formatting a partition. For example, the file system on your memory card will display RAW, which means that the USB drive partition is damaged or lost. You must first create a new partition, then format the damaged partition.
Use Diskpart to reformat.

Some USB sticks have different partition table settings with which the USB software does not work. You can use Windows Diskpart to reformat and distribute a USB stick.
Sometimes, the Delete Volume option of the Windows 10 disk management program is grayed out, preventing users from deleting the selected partition. For now, you can contact the Diskpart utility under Windows 10.
Step 1: Press Windows + R simultaneously, type cmd, click OK to open a highlighted prompt.
Step 2: Type diskpart and press Enter.
Step 3. Type the list reader. Soon diskpart will list all the hard drives on your computer, including your USB stick connected to the computer. Suppose your USB key is the G key:.
Step 4: Enter the hard disk drive G and press Enter.
Step 5: If there is another partition on the USB stick and you want to delete some of them, type the list of partitions and press Enter. You should see a list of all partitions marked 0, 1, 2………. are numbered.
April 2024 Update:
You can now prevent PC problems by using this tool, such as protecting you against file loss and malware. Additionally it is a great way to optimize your computer for maximum performance. The program fixes common errors that might occur on Windows systems with ease - no need for hours of troubleshooting when you have the perfect solution at your fingertips:
- Step 1 : Download PC Repair & Optimizer Tool (Windows 10, 8, 7, XP, Vista – Microsoft Gold Certified).
- Step 2 : Click “Start Scan” to find Windows registry issues that could be causing PC problems.
- Step 3 : Click “Repair All” to fix all issues.
Step 6: Select partition 0 and press Enter.
Step 7: Enter the deletion partition and press Enter.
Step 8: Repeat steps 6 and 7 to delete partition 1 or 2.
Step 9: After you have deleted all destination partitions, type create primary partition and press Enter.
Step 10: Exit the command prompt. You can go back to the computer and follow the wizard to format the partition.
Create a new partition
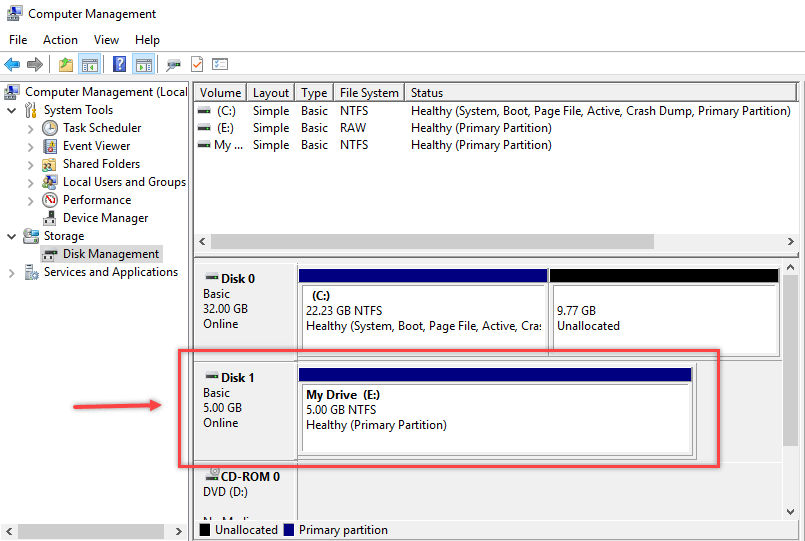
To create a new partition or logical disk on a base disk:
- Open the Computer Management Console and select Disk Management on the left.
- In the Disk Management window, do one of the following, then continue:
– To create a new partition, right-click on the unallocated space or RAW space of the base disk on which you want to create the partition, then click New partition (Win XP) or New simple volume (Win Vista, 7 and 8).
- In the New Partition Wizard, click Next.
- Use the default partition size or volume settings that create a single partition on the card or USB disk. Click on Next
- Assign a drive letter for the USB card/reader. (be sure to select a drive letter that is not currently used by another drive).
- Select the file system in which you want to format the USB card/reader. We recommend FAT32 or exFAT. Click on Next
- Click Finish to complete partitioning and formatting of the drive.
To delete partitions with Disk Management
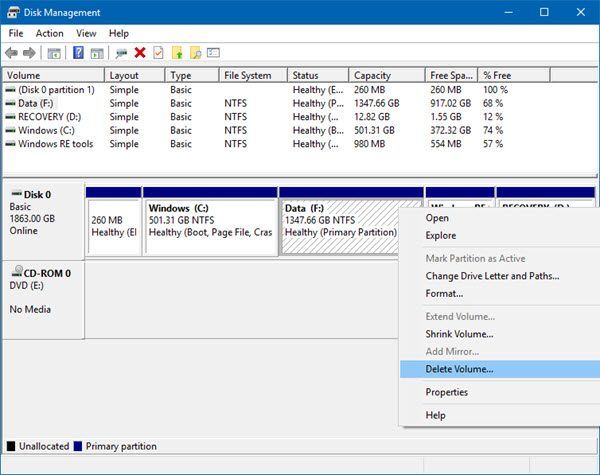
IMPORTANT: This will erase all data from the USB stick. Please back up your data to another disk before deleting partitions.
Step 1: Open the hard disk management.
Step 2: Right-click on one of the USB key partitions and click Remove Volume to create unallocated space. Perform this step for all partitions of the USB stick. Make sure that the partition or volume you are deleting is on the USB stick and that there is no data on the USB stick.
Step 3: Right-click on the unallocated space on the USB disk, click on New Simple Volume, click on Next, click Next again on Next (do not resize the simple volume), click Next again on Next, select the NTFS file system, then click Next again. That’s it, that’s it!
https://kb.sandisk.com/app/answers/detail/a_id/16368/~/how-to-partition-a-memory-card-or-a-usb-drive
Expert Tip: This repair tool scans the repositories and replaces corrupt or missing files if none of these methods have worked. It works well in most cases where the problem is due to system corruption. This tool will also optimize your system to maximize performance. It can be downloaded by Clicking Here

CCNA, Web Developer, PC Troubleshooter
I am a computer enthusiast and a practicing IT Professional. I have years of experience behind me in computer programming, hardware troubleshooting and repair. I specialise in Web Development and Database Design. I also have a CCNA certification for Network Design and Troubleshooting.

