Updated April 2024: Stop getting error messages and slow down your system with our optimization tool. Get it now at this link
- Download and install the repair tool here.
- Let it scan your computer.
- The tool will then repair your computer.
What are the double blue arrows that sometimes appear on icons and images on my desktop and how can I get rid of them? When a folder or file is compressed with NTFS to save space, Windows 10 adds a double blue arrow in the upper right corner to indicate the compression status of the folder or file. If you are annoyed by this strange and inconsistent behavior, there are 2 simple ways to remove the double blue arrows on compressed folders/files in Windows 10.
![]()
One of the features of Windows 10 is that it supports NTFS compression on NTFS volumes, so that individual files and folders on NTFS volumes can be easily compressed with NTFS compression. Now, when you compress a file or folder with the above compression, the file or folder has a double blue arrow icon that indicates that the file or folder is compressed.
If you encrypt a compressed file or folder, it will not remain compressed at the time of encryption. Now, some users may want to change or delete the double blue arrow icon to compress the file and folder, so this tutorial is for them. So, without wasting time, let’s see how to remove the blue arrow icon from compressed files and folders in Windows 10 using the tutorial below.
Delete the Blue Arrows icons in the registry editor
![]()
To remove the double blue arrow icon on folders and files, you must download the ZIP archive containing the empty icon. It will be used instead of the blue arrow icon.
April 2024 Update:
You can now prevent PC problems by using this tool, such as protecting you against file loss and malware. Additionally it is a great way to optimize your computer for maximum performance. The program fixes common errors that might occur on Windows systems with ease - no need for hours of troubleshooting when you have the perfect solution at your fingertips:
- Step 1 : Download PC Repair & Optimizer Tool (Windows 10, 8, 7, XP, Vista – Microsoft Gold Certified).
- Step 2 : Click “Start Scan” to find Windows registry issues that could be causing PC problems.
- Step 3 : Click “Repair All” to fix all issues.
Step 1: Download the transparent icon.
Step 2: Then move it to your C:\Windows\System32 folder. When prompted to assign administrator privileges, click Next to continue.
Step 3: Open the Registry Editor. (run regedit)
Step 4: In the Registry Editor, go to the following path:
HKEY_LOCAL_MACHINE\Software\Microsoft\Windows\Current version\Explore
Step 5: Create a new subkey named Shell Icons.
Right-click on the Explorer, select New > Key, then give it a shell icon name.
Decompression via properties
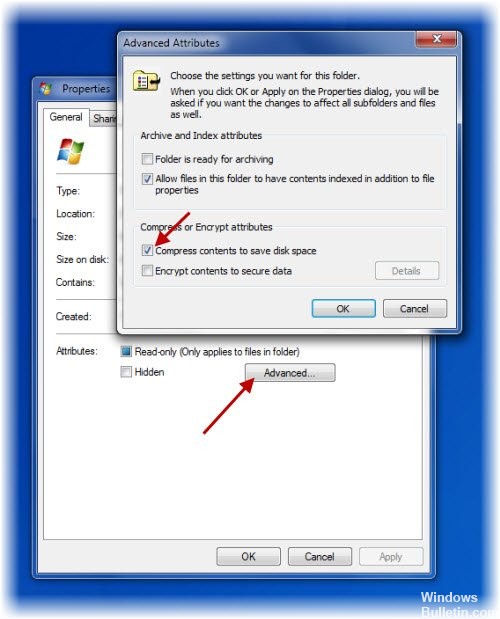
To decompress a file or folder, right-click on the file or folder and select Advanced on the General tab.
Here, uncheck the Compress content option to save disk space and click Apply/OK. Windows starts to decompress the content and the 2 arrows disappear.
That’s all it takes! Whatever method you use, you should be able to get exactly the icons you need with minimal effort.
Expert Tip: This repair tool scans the repositories and replaces corrupt or missing files if none of these methods have worked. It works well in most cases where the problem is due to system corruption. This tool will also optimize your system to maximize performance. It can be downloaded by Clicking Here

CCNA, Web Developer, PC Troubleshooter
I am a computer enthusiast and a practicing IT Professional. I have years of experience behind me in computer programming, hardware troubleshooting and repair. I specialise in Web Development and Database Design. I also have a CCNA certification for Network Design and Troubleshooting.

