Updated April 2024: Stop getting error messages and slow down your system with our optimization tool. Get it now at this link
- Download and install the repair tool here.
- Let it scan your computer.
- The tool will then repair your computer.
Cortana is one of the most remarkable and useful add-ons to Windows 10, but if Cortana doesn’t work, it could be very annoying and seriously affect the functionality of the system. So here are some workarounds if your PDA doesn’t work.
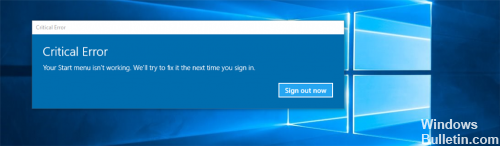
To date, Microsoft has not yet determined the exact reasons for this error. However, you should not worry because it is absolutely repairable. In this article, we will show you what to do if you find that Cortana does not work properly under Windows 10.
First of all, make sure that you have configured Cortana correctly under Windows 10. If, after upgrading to Windows 10, you find that Cortana is not available in your area, this article entitled Cortana Not Available in Windows 10 can help you install Cortana on your Windows 10 PC.
Reconstruction of Windows Search Indexer in Windows 10
Rebuilding the search indexer can help repair the search tool integrated in Windows 10. To rebuild the Windows search index, go to Control Panel > Indexing Options. Click on Advanced and make sure you are in the index configuration tool in the Advanced Options window.
The reconstruction will take some time, and once completed, you can start searching for the files you need, and the search should work properly.
Change your region
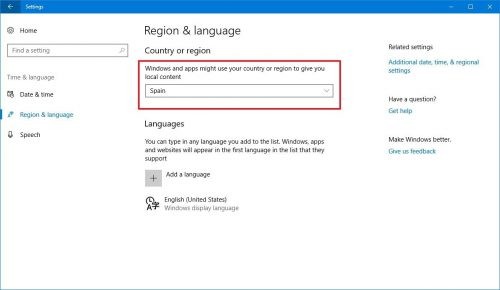
First of all, you must make sure that Cortana is available in your country. If this is not the case, you cannot use it without making some optimizations in the regional settings. You can easily solve this problem by moving your region to the United States. It’s quite easy to do, and you can do it by following these steps:
April 2024 Update:
You can now prevent PC problems by using this tool, such as protecting you against file loss and malware. Additionally it is a great way to optimize your computer for maximum performance. The program fixes common errors that might occur on Windows systems with ease - no need for hours of troubleshooting when you have the perfect solution at your fingertips:
- Step 1 : Download PC Repair & Optimizer Tool (Windows 10, 8, 7, XP, Vista – Microsoft Gold Certified).
- Step 2 : Click “Start Scan” to find Windows registry issues that could be causing PC problems.
- Step 3 : Click “Repair All” to fix all issues.
Open the Application Preferences. You can do this quickly by pressing the Windows + I shortcut key.
Now navigate to the Time and Language section.
Select Region and language from the menu on the left. In the right pane, set your country or region to the United States.
Update your microphone and audio driver.

This problem can also be caused by an old or incorrect microphone or audio driver. You can update your drivers to fix this problem.
To update your drivers, you can download the correct current drivers from your computer manufacturer’s website.
You can also use automatic troubleshooting in the Start menu.
The first way to solve the Windows Store Cache May Be Corrupted problem is to run the Microsoft Apps Troubleshooter utility:
1. Start Menu 1 -> Settings Screen -> Update and Security Screen -> Troubleshooting -> Store Windows applications and click Run Troubleshooting.
2. Click Next and leave the troubleshooter to solve the problem.
3. Finally, close the convenience store, then check to see if your problem is solved.
Rebuild the index to solve the problems of the Start menu and Cortana in Windows 10.
Navigate to the Windows Control Panel and click Indexing Options. *
* (If the indexing options are not displayed, set the view (View from) to Small icons.)
Under Indexing Options, click Edit.
Clear the Offline files* check box and press OK.
* If necessary, uncheck the Internet Explorer History box.
Using PowerShell
If your Start menu or Cortana functions do not work properly, you can try using PowerShell to solve the problem. Simply follow the steps below:
- Start the Task Manager by pressing Ctrl+Shift+Esc on your keyboard.
- Click on File, then select Run a new task from the drop-down list.
- In the dialog box, type powerhell (without quotes), then click OK.
- In the taskbar, right-click on PowerShell and choose Run as administrator.
- At the command prompt, type the following text:
- Get-AppXPackage – AllUser | Foreach {Add-AppxPackage -DisableDevelopmentMode -DeployDevelopmentMode tab “$($_.InstallLocation)\AppXManifest.xml”}
- Press Enter, then wait until the order is completed.
- Restart your computer and check that the Start menu and Cortana are working correctly.
Fix problems with your Microsoft account.
If the Start menu does not work, or if you see a critical error in the Start menu, this may be a problem with your Microsoft account. How to solve this problem by disconnecting and restarting the computer.
https://forums.lenovo.com/t5/Windows-10/Hey-Cortana-is-not-working/td-p/4155371
Expert Tip: This repair tool scans the repositories and replaces corrupt or missing files if none of these methods have worked. It works well in most cases where the problem is due to system corruption. This tool will also optimize your system to maximize performance. It can be downloaded by Clicking Here

CCNA, Web Developer, PC Troubleshooter
I am a computer enthusiast and a practicing IT Professional. I have years of experience behind me in computer programming, hardware troubleshooting and repair. I specialise in Web Development and Database Design. I also have a CCNA certification for Network Design and Troubleshooting.

