Updated April 2024: Stop getting error messages and slow down your system with our optimization tool. Get it now at this link
- Download and install the repair tool here.
- Let it scan your computer.
- The tool will then repair your computer.
Many people use removable media to store data or serve as a backup disk. After prolonged use, the external hard disk may not be displayed. The problem usually attacks unexpectedly throughout the Windows version. If this is the case, your external hard disk may display “unallocated space” or nothing on the disk space in Disk Management, so you will not be able to open and access the data on that hard disk.
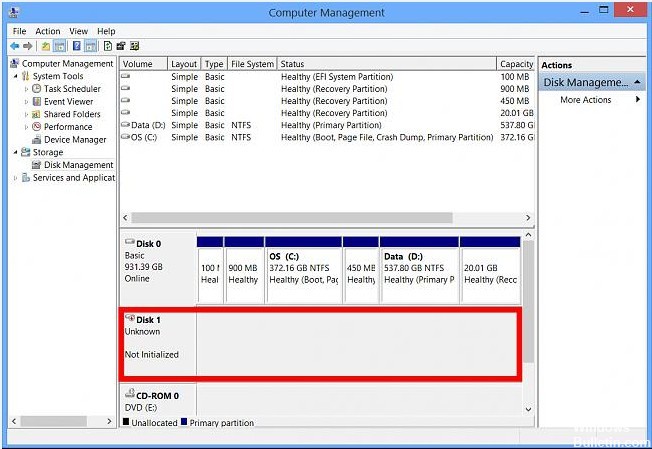
Regardless of the display, you cannot access the data stored on the hard disk 1. The bad thing is that when you try to initialize with Diskpart and Disk Management, it indicates that the hard disk is not ready. Many factors explain why the drive is not initialized. It is possible that a hard disk partition may be deleted or lost. Your drivers may already be obsolete and need to be replaced. In some cases, a virus may have infected your hard drive so that it is not initialized. If your MBR is damaged, it can also cause problems on your hard disk. In the first sector, the MBR code and partition table are written, so a corrupted MBR means an error.
How to Repair Windows Disk not Initialized Problem:
Initiating a Hard Disk in Windows Disk Management

- Connect the unbooted external hard disk, hard disk or other storage media to your PC.
- Press the Win + R buttons to enter Run and type : diskmgmt.msc and press Enter.
- Locate the uninitialized unknown external hard disk with I/O device error > Right-click and select Initialize Disk.
Use Diskpart to Solve the Problem

- Locate the command prompt, right-click it and choose Run as administrator.
- Type DISKPART> List Drive, then make sure you click Enter.
- Select your disc carefully according to the number assigned to it in the volume list.
- Run the following command to select the desired disc: DISKPART> select disk 1
- A message such as “Disk 1 is the selected disk” should appear.
April 2024 Update:
You can now prevent PC problems by using this tool, such as protecting you against file loss and malware. Additionally it is a great way to optimize your computer for maximum performance. The program fixes common errors that might occur on Windows systems with ease - no need for hours of troubleshooting when you have the perfect solution at your fingertips:
- Step 1 : Download PC Repair & Optimizer Tool (Windows 10, 8, 7, XP, Vista – Microsoft Gold Certified).
- Step 2 : Click “Start Scan” to find Windows registry issues that could be causing PC problems.
- Step 3 : Click “Repair All” to fix all issues.
- Type the following command, click on the Enter button:
Clean
Create Partition Primary
Active - Wait until the process is completed.
- Format the player in the file system you selected. Select FAT32 for disks up to 4 GB and NTFS for larger volumes. Run this command according to the volume you have selected: format fs=ntfs quick
- Click Enter.
- Exit the command prompt and check that your device has been properly formatted.
Update the device driver

- Right-click on “This PC” (under Windows 10) and select “Properties”.
- Click on “Device Manager” and expand “Drives”. Locate and right-click on the problem drive and select Update Driver.
- Click on “Automatic search of the pilot software online”.
- Wait until the driver is updated.
- Restart your computer and check if the problem persists.
Turn off the computer and remove the battery.

- Turn off your computer.
- Disconnect the data and power cables from the problem drive.
- Remove the CMOS battery for another ten seconds.
- Insert the CMOS battery correctly into the motherboard.
- Connect the data and power cables of the problem drive.
- Start the computer and check for errors.
Expert Tip: This repair tool scans the repositories and replaces corrupt or missing files if none of these methods have worked. It works well in most cases where the problem is due to system corruption. This tool will also optimize your system to maximize performance. It can be downloaded by Clicking Here

CCNA, Web Developer, PC Troubleshooter
I am a computer enthusiast and a practicing IT Professional. I have years of experience behind me in computer programming, hardware troubleshooting and repair. I specialise in Web Development and Database Design. I also have a CCNA certification for Network Design and Troubleshooting.

