Updated April 2024: Stop getting error messages and slow down your system with our optimization tool. Get it now at this link
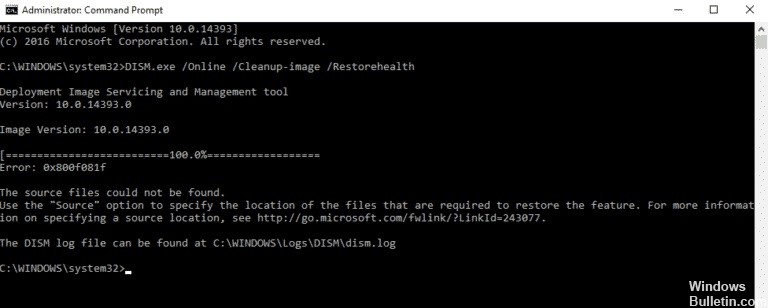
DISM error 0x800F081F probably occurs frequently on computers running the Windows 10 operating system. This specific error usually appears after running the “DISM /Online /Cleanup-Image /RestoreHealth” command to restore a Windows image. Usually, this command is used to fix some problems that occur with Windows Update.
The above command is typically used when you need to fix a Windows Server Update Service (alternatively WSUS) error. The RestoreHealth portion allows the system to name additional recovery sources that the DISM tool needs to perform the recovery task. However, if you encounter a DISM error 0x800F081F, it means that the built-in tool was unable to find the files in their default location that are needed to restore the Windows image online. The error message reads as follows:
“Error 0x800f081f, Source files cannot be found.
Use the Source option to specify the location of the files you need to restore the function…”.
However, don’t worry, as we present several promising solutions to help you fix DISM error 0x800F081F.
What causes DISM error `restorehealth` 0x800f081f?

Some knowledgeable Windows users report that the main cause of Windows Update error 0x800f081f is incompatibility with Microsoft .NET Framework 3.5. This is also the cause of three other error codes associated with error 0x800f081f.
These errors usually occur when users activate the .NET Framework using the Deployment Image Servicing and Management (DISM) tool, Installation Assistant, or Windows PowerShell commands.
- Damaged Windows update or system files
- Computer misconfiguration
- Conflicts between Windows components/software
- Malware attack
- Unstable Internet connection
How to restore the DISM `restorehealth` 0x800f081f error
You can now prevent PC problems by using this tool, such as protecting you against file loss and malware. Additionally it is a great way to optimize your computer for maximum performance.
The program fixes common errors that might occur on Windows systems with ease - no need for hours of troubleshooting when you have the perfect solution at your fingertips:
April 2024 Update:

Performing a component cleanup
The /Cleanup-Image parameter of the DISM program looks for corruption errors in the system and tries to fix the problems. It is recommended that you perform a component cleanup before troubleshooting, as this will fix the error in most cases.
- Type cmd in the search box and click Run as administrator.
- At the extended command prompt, enter the commands listed below.
dism.exe /online /Cleanup-Image /StartComponentCleanup
sfc /scannow - When the process finishes, type the command below.
Dism /Online /Cleanup-Image /RestoreHealth
Updating Windows
Updating Windows with Media Creation Tool solves all Windows problems without damaging files and programs.
- Download the media creation tool.
- Once downloaded, run it as an administrator.
- Follow the instructions on the screen and in the “What do you want to do?” window, click “Update This PC Now” and then “Next.”
- Once the process is complete, you can try running the /RestoreHealth command again.
Downloading the Windows installation media in ISO format
- Download the Windows Media Creation Tool.
- Once the installation is complete, open the file and accept the “License Terms”.
- Select “Create installation media for another PC” and click Next.
- On the “Select Language, Layout, and Edit” screen, click Next.
- Then select the ISO file under “Choose the media to use” and click Next.
- Select the location where you want to save the source Windows ISO file and click Save.
Expert Tip: This repair tool scans the repositories and replaces corrupt or missing files if none of these methods have worked. It works well in most cases where the problem is due to system corruption. This tool will also optimize your system to maximize performance. It can be downloaded by Clicking Here
Frequently Asked Questions
How do I fix a DISM error?
- Open Start.
- Find the Command Prompt, right-click on the first result and select Run as Administrator.
- Enter the following command to restore the Windows 10 image and press Enter: DISM /Online /Cleanup-Image /RestoreHealth.
How to fix DISM error 0x800f081f?
To fix this problem, you must either perform a component cleanup and then search for the SFC, or provide the DISM location containing the files needed to restore the image. You can also solve this problem by updating Windows using the media creation tool on the Microsoft website.
How do I fix a DISM error?
If DISM does not work on your system, you can fix the problem by disabling certain anti-virus features or disabling your anti-virus program completely. If that doesn't help, you can try uninstalling the antivirus program. After uninstalling the antivirus program, run the DISM scan again.
How do I fix a faulty Windows update?
- Download the Windows Update Troubleshooter from the Microsoft website.
- Double-click on Windows Update Troubleshooter.
- Select the Windows Update option.
- Click the Next button.
- Click the Try troubleshooting as administrator option (if applicable).
- Click the Close button.


