Updated April 2024: Stop getting error messages and slow down your system with our optimization tool. Get it now at this link
- Download and install the repair tool here.
- Let it scan your computer.
- The tool will then repair your computer.
Some Windows 10 users with certain models of Ryzen processors (especially the Ryzen 2700x) have found that the Device Manager utility displays a warning error for each of the main processors displayed under Processors. The error message associated with this problem is as follows: “A driver (service) for this device has been disabled. An alternative driver may be providing this functionality. (Code 32)”.
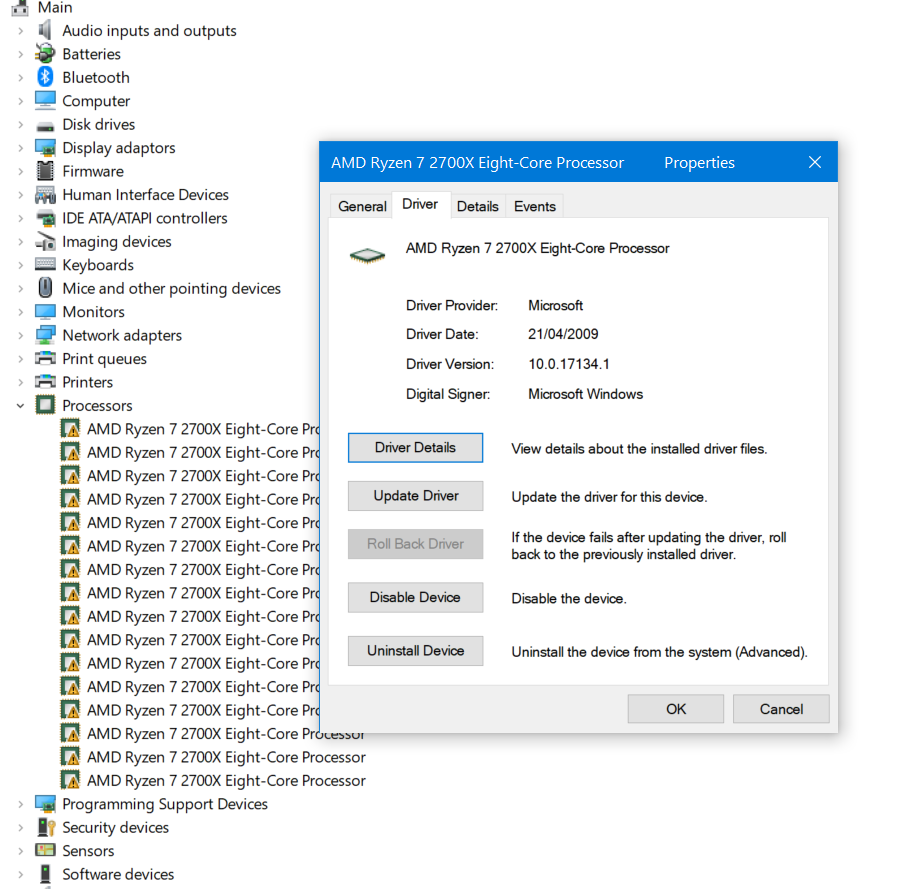
It appears that this problem particularly affects Windows 10 users who use Ryzen 2700x chipsets. In this case, the most effective way to solve the problem is to update the drivers manually via the Device Manager. But for the procedure to be successful, you need to install the same driver for each of your processor cores.
However, the problem can also be caused by a BIOS error or some kind of system file corruption that interferes with the installation of new component drivers. If any of these scenarios apply, you can resolve the problem either by manually updating the BIOS version or by performing a repair installation or reinstallation.
Complete Error Message:
A driver (service) for this device has been disabled. An alternative driver may be providing this functionality. (Code 32)
Reinstalling the Processor Driver

Use Device Manager to reinstall the CPU driver and then restart your computer. To do this, follow these steps:
April 2024 Update:
You can now prevent PC problems by using this tool, such as protecting you against file loss and malware. Additionally it is a great way to optimize your computer for maximum performance. The program fixes common errors that might occur on Windows systems with ease - no need for hours of troubleshooting when you have the perfect solution at your fingertips:
- Step 1 : Download PC Repair & Optimizer Tool (Windows 10, 8, 7, XP, Vista – Microsoft Gold Certified).
- Step 2 : Click “Start Scan” to find Windows registry issues that could be causing PC problems.
- Step 3 : Click “Repair All” to fix all issues.
- Click the StartStart button, type Devmgmt.msc in the Start search box, and then click Devmgmt.msc.
- In Device Manager, expand the Processors node, and then double-click the first processor in the list.
- Click the Drivers tab.
- Click Update Driver.
- Click Browse my computer to find the driver software.
- Click Let me choose from a list of device drivers on my computer.
- Under Model, click the processor that contains the name of your processor manufacturer. For example, click the processor that matches Intel, AMD, VIA, or another manufacturer. Click Next. (Here I have selected the AMD processor)
- Click Close.
- Repeat steps 2 to 8 for each transformer in the list of transformers.
- Restart the computer. After restarting the computer, the correct processor information is listed under Processors in the Device Manager.
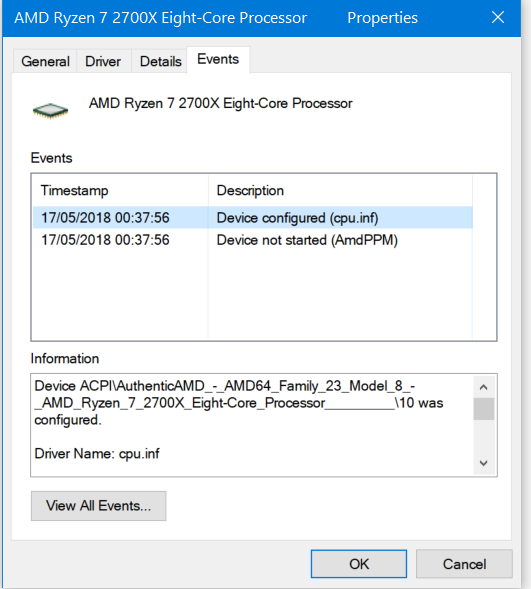
Update the BIOS to the Latest Model (Not Really Necessary)
For it seems that this explicit topic can also occur due to a BIOS inconsistency that ends up making the gadget supervisor believe that the CPU driver is simply not integrated, even if it is. This is usually the case with motherboards specifically designed for the Ryzen 2700x chipset.
Some customers who have experienced this additional drawback have been able to fix the problem by updating the BIOS model of their motherboard.
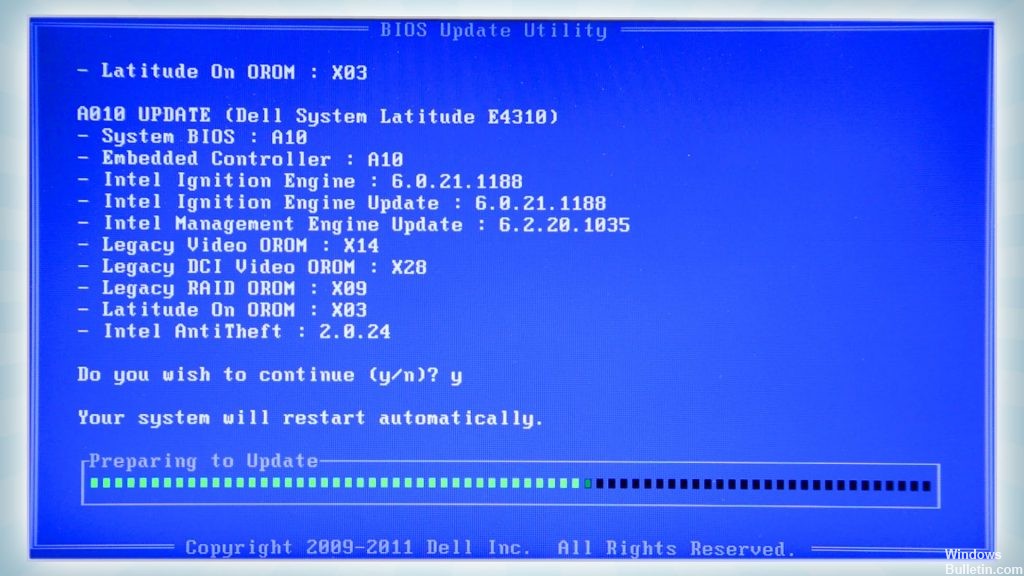
However, it goes without saying that the steps for updating the BIOS model are specifically designed for the motherboard dummy that you simply need to manage. Today, most motherboard manufacturers have proprietary software specifically designed to help customers who are trying to replace their BIOS variants. For example, MSI has MFlash, Asus uses EZ Flash, and so on.
Before following this methodology, it is important that you simply take the time to learn the documentation very carefully and follow the steps described by your motherboard manufacturer. Look online for the specific steps to update your BIOS model according to your motherboard dummy.
If you have already updated your BIOS model unsuccessfully or if this method was not appropriate, you can proceed directly to the next potential repair.
https://community.amd.com/thread/228919
Expert Tip: This repair tool scans the repositories and replaces corrupt or missing files if none of these methods have worked. It works well in most cases where the problem is due to system corruption. This tool will also optimize your system to maximize performance. It can be downloaded by Clicking Here

CCNA, Web Developer, PC Troubleshooter
I am a computer enthusiast and a practicing IT Professional. I have years of experience behind me in computer programming, hardware troubleshooting and repair. I specialise in Web Development and Database Design. I also have a CCNA certification for Network Design and Troubleshooting.

