Updated April 2024: Stop getting error messages and slow down your system with our optimization tool. Get it now at this link
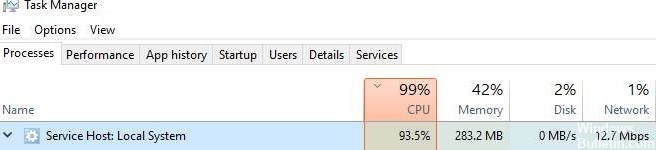
The Host: Local System service is a collection of system processes, or let’s call it a generic container to host services. It contains processes such as Windows Auto Update and many necessary system services that run within it.
As a result, it is very likely to use a lot of hard drive, memory, RAM, and even network bandwidth, draining your computer’s resources, especially after Windows 10 updates.
What causes high CPU usage from Service Host: Local System?

It can be caused by improperly running programs, services, or corrupted system files. It can also be caused by malicious software.
How to resolve the high CPU usage of Service Host: Local System?
You can now prevent PC problems by using this tool, such as protecting you against file loss and malware. Additionally it is a great way to optimize your computer for maximum performance.
The program fixes common errors that might occur on Windows systems with ease - no need for hours of troubleshooting when you have the perfect solution at your fingertips:
April 2024 Update:

Perform an SFC scan
- Press the Windows + X key to open the Win + X menu.
- Select the command line (Admin) from the list.
- If the command line is not available, select PowerShell (Admin) instead.
- When the command prompt opens, type sfc /scannow and press Enter to start.
- The SFC scan will now begin. This process may take about 10 minutes, so do not interrupt it.
Run a DISM scan
- Open a command prompt as administrator.
- When the command line starts, type DISM /Online /Cleanup-Image /RestoreHealth.
- This starts the DISM scan. This process can take 15 to 20 minutes, so do not interrupt it.
- After the DISM scan is complete, check to see if the problem persists.
Performing a Windows Update Troubleshooting
- Press the Windows + I keys to open the Settings app.
- When the Settings app is open, go to the Update and Security section.
- In the left pane, go to the Troubleshooting section.
- Select Windows Update and click Run Troubleshooting.
- Wait while the troubleshooter scans the system and looks for problems.
Perform a reboot
- Press the Windows + R keys and type MSConfig. Press Enter or press OK.
- Click the Services tab and turn on the Hide all Microsoft services option.
- Then click the Disable All button.
- Go to Automatic Startup and click Open Task Manager.
- Right-click the first entry in the list and select Disable.
- Now repeat this step for all entries in the list.
- After disabling all startup objects, close the Task Manager.
- In the System Configuration window, click Apply and OK to save your changes.
- Reboot your computer to apply the changes.
Expert Tip: This repair tool scans the repositories and replaces corrupt or missing files if none of these methods have worked. It works well in most cases where the problem is due to system corruption. This tool will also optimize your system to maximize performance. It can be downloaded by Clicking Here
Frequently Asked Questions
Can Service Host Local System be disabled?
- Right-click Service Host: Local System Process and select End task.
- Click Abandon unsaved data and shutdown and click Shut down.
Why is the service host local system consuming so much CPU?
"Service host local system high disk usage" may be caused by a Windows application such as Superfetch/Prefetch. This application consumes too many read and write operations on the hard disk, especially if you are using a hard drive. As a result, Windows applications running in the background go unnoticed.
How to fix high CPU usage by the service host local system?
- Repair corrupted system files.
- Disable Superfetch service and Intelligent Transfer Service in the background.
- Repair memory leaks in the non-page memory pool.
- Run an audit of system files.
- Disable Windows update delivery optimization.


