Updated April 2024: Stop getting error messages and slow down your system with our optimization tool. Get it now at this link

If your Internet connection is not working properly, you have probably already encountered the INET_E_DOWNLOAD_FAILURE error. This error occurs when the site you are trying to access is no longer accessible and only displays a blank page with an error code at the top.
This problem can also occur if you are using IE or Edge as your browser on Windows 10 since Microsoft has apparently not yet fixed this error. In any case, there are two things you can do to solve this problem: try refreshing the page or click on “View Source” and figure out which file to download again.
What are the causes of the INET_E_DOWNLOAD_FAILURE error?
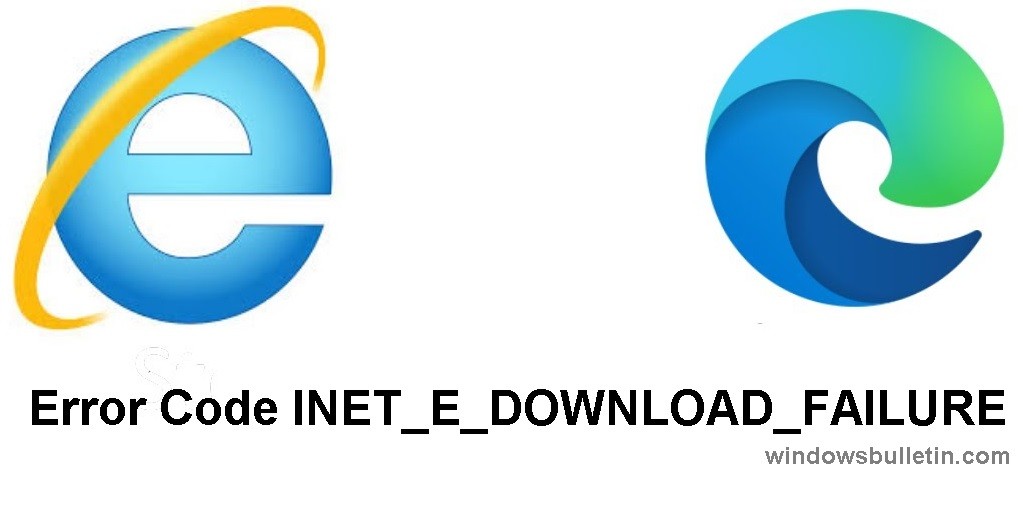
- From what we’ve found out so far, network outages are one of the main causes of INET_E_DOWNLOAD_FAILURE. This error blocks communication between the web server and your computer, so you need to reset the advanced Internet settings.
- Saving encrypted pages to a hard drive or SSD is not a bad idea, but as we found, this practice can cause the INET_E_DOWNLOAD_FAILURE error.
How to fix the INET_E_DOWNLOAD_FAILURE error?
You can now prevent PC problems by using this tool, such as protecting you against file loss and malware. Additionally it is a great way to optimize your computer for maximum performance.
The program fixes common errors that might occur on Windows systems with ease - no need for hours of troubleshooting when you have the perfect solution at your fingertips:
April 2024 Update:

Uninstall Internet Explorer and reinstall it
- Press Win +R, type Control Panel command in the Run window, and click OK.
- Change the display to small icons and click on Programs and Features.
- Click on Enable or disable Windows features.
- In the Windows Features window, uncheck Internet Explorer 11.
- A confirmation pop-up window appears, click Yes. Click OK.
- Reboot the system for the changes to take effect.
- Repeat steps 1 through 3.
- In the Windows Features window, select the Internet Explorer 11 check box. Click OK.
- After IE is installed, restart your computer.
- Now start the browser, navigate to the site, and check it.
Add the site to the list of trusted sites
- Press Windows + R, then type inetcpl.CPL and press OK.
- In the Internet Properties window, click the Security tab. Click Trusted Sites, then click Sites.
- In the Trusted Sites window, add a website URL and then click Add.
- Click Apply, and then click OK.
- Now restart your computer and check it again.
Perform network troubleshooting
- Open Internet Explorer or Edge and go to the website that displays the error message.
- When you see the error message, you will see a button that says Resolve Connection Problems. Click this button.
- After analyzing the problem, the troubleshooter gives you some suggestions that you can apply.
- Restart your browser and see if the problem persists.
Resetting IE settings
- Close all windows and programs.
- Press Windows + R, then type inetcpl.CPL and press OK.
- In the Internet Properties window, select the Advanced tab. Click the Reset button.
- Click Apply and then OK to save your changes.
- Restart your computer for the changes to take effect. Reopen the website.
Expert Tip: This repair tool scans the repositories and replaces corrupt or missing files if none of these methods have worked. It works well in most cases where the problem is due to system corruption. This tool will also optimize your system to maximize performance. It can be downloaded by Clicking Here
Frequently Asked Questions
What does this Inet_e_download_failure error code mean?
The INET_E_DOWNLOAD_FAILURE error code means that the connection was broken or that the content could not be downloaded.
What causes an Inet_e_download_failure?
Basically, the INET_E_DOWNLOAD_FAILURE error means that your MS Edge or Internet Explorer browser has corrupted temporary files, cache and cookies, and the website content has failed to load. INET_E_DOWNLOAD_FAILURE is another example of how cached files can be a problem.
How can I fix the connection error?
- Delete the data from your Chrome browser.
- Update your network adapter driver.
- Check the Windows Hosts file.
- Adjust the local network settings.
- Clear your DNS and update your IP address.
- Ask for help from a VPN.


