Updated April 2024: Stop getting error messages and slow down your system with our optimization tool. Get it now at this link
- Download and install the repair tool here.
- Let it scan your computer.
- The tool will then repair your computer.
Minecraft has a huge number of servers where players create unique worlds and use special game mechanics for all players using the server address or server key. These servers are run either by the creator, by individuals, or by official Minecraft servers with high added value.
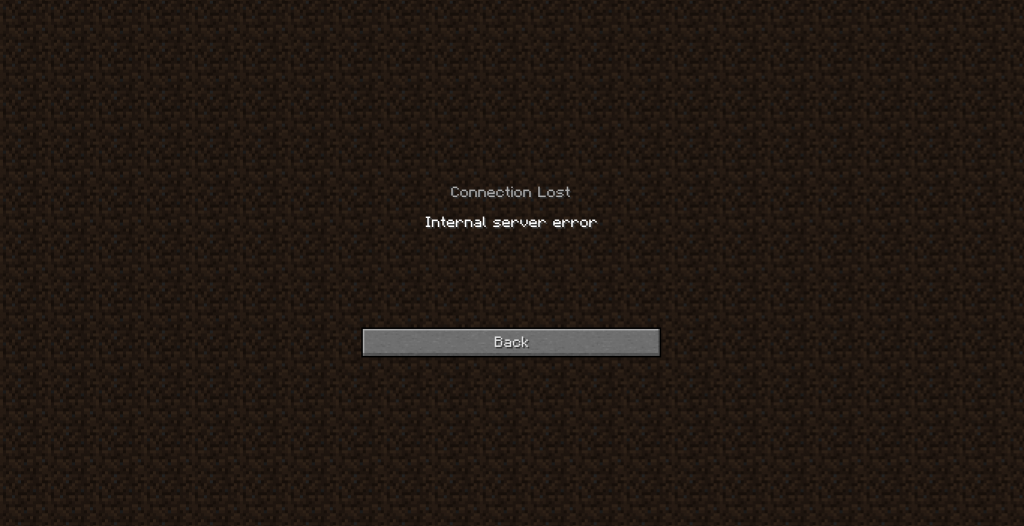
However, sometimes joining a server in Minecraft can result in an “Internal Server Error” message. This usually means that the problem is local to your computer or configuration files that don’t match the servers. While this may seem problematic, you can use the following effective solutions to quickly get back to your favorite server.
Note that you must log in as an administrator and run all programs, and that you have a stable and working Internet connection for all connections to the servers.
Delete a user profile
In this case, you should first try to delete the user profile. This will only delete temporary data and re-create it.
- Go to https://mcuuid.net/ to get the UUID
- Connect to the server, access your server files and go to the world.
- Select Player and remove the username and UUID of the person who received the error message.
- Reboot your local computer and try connecting to the server again.
Check if there is an internal server error in the Minecraft problem.
Try disabling mods

Minecraft is a game in which you can install mods. This improves the gameplay and makes it more fun. However, sometimes these mods can cause problems, so you need to deactivate all the mods you have installed to see if this is the culprit.
- Open the Minecraft launcher.
- Click the Profile Editor tab and find the profile you want to delete.
- Right-click the profile and select Delete Profile.
- Click “Delete profile” to confirm.
- Close the Minecraft launcher.
- Press the Windows key and the R key.
- Type% appdata% and click OK.
- Navigate to the .minecraft folder, then to the .versions folder.
- Find the version of the folder with the mod you want to delete, and delete it.
Deleting UUID folders in Minecraft

If your game has worked fine before and the “internal server error” happened recently, it probably has something to do with your user profile for the game. Often, some players have trouble logging in. to a certain server, while others can connect without problems. To get your UUID and remove it from the server files, follow these steps:
- Go to “mcuuid.net” and get your UUID after submitting all the details.
- Then connect to the server, access the server files and browse the world.
- Select a player and remove the username and UUID for your profile or for anyone who gets an error
- Restart your computer and try to connect to the server again.
Remove installed plugins
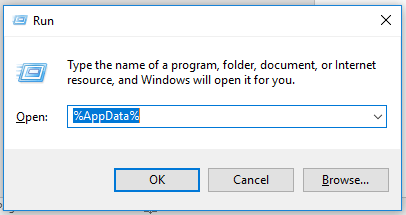
- Press “Win + R” on your keyboard to open the “Run” dialog box and search for “% appdata%”.
- Now open the Minecraft folder and double-click the Plugins folder to open it.
- Select all the files in the Plugins folder and press the “Delete” key on your keyboard to remove all installed plugins.
- After uninstalling the plugins, log in to your Minecraft account and check if the Minecraft server internal error repeats when you connect to the server.
April 2024 Update:
You can now prevent PC problems by using this tool, such as protecting you against file loss and malware. Additionally it is a great way to optimize your computer for maximum performance. The program fixes common errors that might occur on Windows systems with ease - no need for hours of troubleshooting when you have the perfect solution at your fingertips:
- Step 1 : Download PC Repair & Optimizer Tool (Windows 10, 8, 7, XP, Vista – Microsoft Gold Certified).
- Step 2 : Click “Start Scan” to find Windows registry issues that could be causing PC problems.
- Step 3 : Click “Repair All” to fix all issues.
Close the background applications

- Press the “Ctrl + Shift + Esc” keys on your keyboard at the same time to open the Task Manager.
- Go to the “Processes” tab, select one by one all the unwanted processes that may be consuming bandwidth, and click the “End Task” button.
- After closing the unwanted applications, start Minecraft on your computer and connect to the server to see if the error recurs.
Expert Tip: This repair tool scans the repositories and replaces corrupt or missing files if none of these methods have worked. It works well in most cases where the problem is due to system corruption. This tool will also optimize your system to maximize performance. It can be downloaded by Clicking Here

CCNA, Web Developer, PC Troubleshooter
I am a computer enthusiast and a practicing IT Professional. I have years of experience behind me in computer programming, hardware troubleshooting and repair. I specialise in Web Development and Database Design. I also have a CCNA certification for Network Design and Troubleshooting.

