Updated April 2024: Stop getting error messages and slow down your system with our optimization tool. Get it now at this link
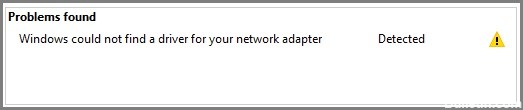
The network adapter is an important part of your computer because it sends and receives data to other devices on wireless or wired networks. Sometimes the network adapter disappears from the Device Manager or Windows 10 reports that it’s missing.
When this happens, you can’t connect to the Internet, which can be very annoying when you’re trying to work or watch Netflix. To help you solve this problem, we’ve compiled a list of solutions you can try to fix your network adapter in Windows 10.
What causes the “Network adapter not detected” message?
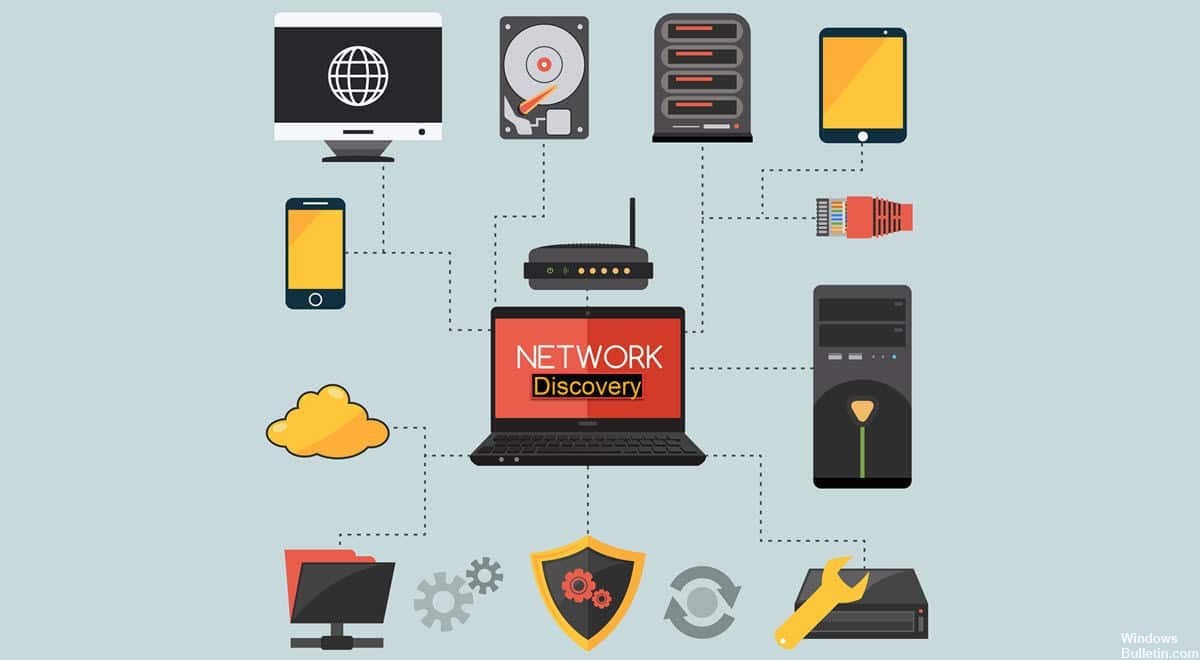
The “Network adapter not detected” error message usually appears in Windows 10 when the network adapter driver software is outdated or corrupt, or due to network issues.
How to fix the “Network adapter not detected” problem?
You can now prevent PC problems by using this tool, such as protecting you against file loss and malware. Additionally it is a great way to optimize your computer for maximum performance.
The program fixes common errors that might occur on Windows systems with ease - no need for hours of troubleshooting when you have the perfect solution at your fingertips:
April 2024 Update:

Update the network adapter driver
- Press the Windows key and type “devmgmt”.
- Then click on “Device Manager”, which will appear in the results of the advanced search.
- In the “Device Manager” window, find the “Network Adapter” entry in the list and click on it to expand it.
- Now select the driver you are using from the drop-down list. Right-click on it and click “Update Driver”.
- If you see the prompt “How do you want to search for drivers?
- First, click on the “Automatically check for updated driver software” option.
- Wait for Windows to search for a compatible driver for your network adapter, download it, and install it.
- Close the Device Manager window. Then restart your computer.
Remove the network adapter driver update
- Right-click the Windows icon in the left-hand corner of your screen, then select Device Manager.
- In the “Device Manager” window, find the “Network Adapter” entry in the list and click on it to expand it.
- Now double-click the driver you are currently using in the drop-down list.
- In the Properties window, switch to the “Driver” tab.
- Click on the “Reset Driver” button. Click the OK button.
- Close the Device Manager window.
- Reboot your computer.
Perform a system restore

- Press the Windows+R key combination. The Run window will appear.
- In the Run window, type “sysdm.CPL” and click OK.
- Click on the “System Protection” tab.
- Then click on “System Restore.” Then click “Choose a different restore point.”
- Then click the “Next” button.
- Select the most recent restore point.
- Then click the “Next” button.
- Finally, click “Finish” to complete the process.
- Once the recovery process is complete, check to see if you can find your network adapter.
Check the power management settings
- Press the key combination “Windows+R”.
- After opening the program window, enter “devmgmt.MSC”.
- Now double-click on “Network Adapters” in the list to expand it.
- Right-click on the network adapter and select Properties.
- Now click the Power Management tab.
- Uncheck the Allow computer to turn off this device checkbox.
Expert Tip: This repair tool scans the repositories and replaces corrupt or missing files if none of these methods have worked. It works well in most cases where the problem is due to system corruption. This tool will also optimize your system to maximize performance. It can be downloaded by Clicking Here
Frequently Asked Questions
How can I fix the fact that my network adapter is not detected?
- Right-click My Computer, then select Properties.
- Click the Hardware tab, and then click Device Manager.
- Expand Network Adapters to display a list of installed network adapters.
- Restart your computer and let the system automatically detect and install your network adapter drivers.
Why is my network adapter not detected?
This may be due to a missing or corrupt driver. Try updating the driver for your wireless network adapter to see if the problem can be solved. There are two ways to update your wireless network adapter driver: manually and automatically.
What does “Network adapter not detected” mean in Windows 10?
When this happens, you cannot connect to the Internet, which can be very annoying when you are trying to work or watch Netflix.


