Updated April 2024: Stop getting error messages and slow down your system with our optimization tool. Get it now at this link
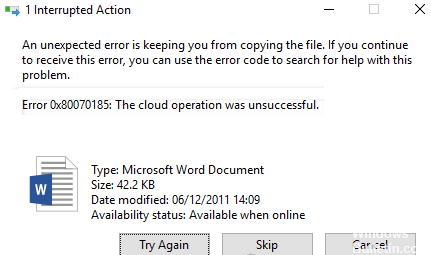
OneDrive is Microsoft’s cloud-based solution for almost all of your online needs. You can use it to download and store your files, photos, videos, and other documents and access them at any time. However, some Microsoft OneDrive users complain that they get error code 0x80070185 when trying to access and download files using a Windows 10 PC.
The full error message reads as follows,
“Error 0x80070185: Cloud operation failed.”
What is the cause of Windows 10 OneDrive error code 0x80070185?

There can be several reasons for this error, such as increased file size, corrupted installation files or certificates, cache problems, Windows registry problems, internet connection problems, antivirus or firewall problems, etc.
The OneDrive error also occurs when a user tries to open a file from a SharePoint library using the OneDrive sync feature for that particular library. In this case, the affected users migrated their data from the local network to SharePoint Online using the SharePoint migration tool.
This error can be quickly fixed for this file by clicking the “Try Again” button 4-10 times, but it’s more of a workaround than a solution. So if you’re looking for a more permanent solution, skip to the next article.
How to fix the OneDrive error code 0x80070185 in Windows 10?
You can now prevent PC problems by using this tool, such as protecting you against file loss and malware. Additionally it is a great way to optimize your computer for maximum performance.
The program fixes common errors that might occur on Windows systems with ease - no need for hours of troubleshooting when you have the perfect solution at your fingertips:
April 2024 Update:
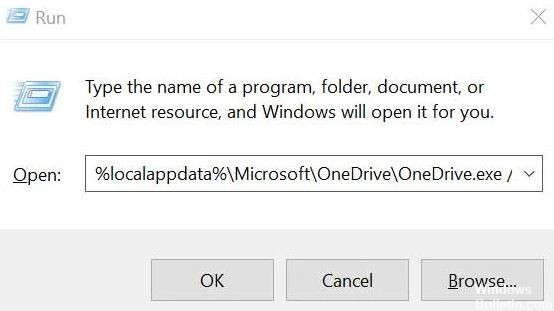
Resetting OneDrive
Sometimes a corrupt or missing program cache can cause several system performance issues. Recall that OneDrive is pre-installed on Windows 10, which could also be another cause of certification issues. So resetting OneDrive to its default settings should solve the problem. To do this:
- Press the Windows + R keys to open the Run dialog box.
- Enter the following command and press Enter to start:
%localappdata%\Microsoft\OneDrive\OneDrive.exe /reset - This will start the process of resetting OneDrive in your Windows.
- After that, Microsoft OneDrive will restart automatically.
- However, if it doesn’t restart automatically, you can run the following command to start OneDrive.
%localappdata%MicrosoftOneDriveOneDrive.exe - You can then try to access the files or download them from OneDrive.
Mapping a network drive to a SharePoint document library
If the above method doesn’t work for you, try the following. Although it’s a lengthy process, it should prove helpful. If you can’t access all of your files from OneDrive, you can map a network drive to your SharePoint document library. This way, you create a network hub to increase the strength and availability of your network. To do this:
- Visit the OneDrive website in a web browser -> Log in to your Microsoft account.
- Navigate to the file library you want to access.
- Copy the URL (link) of the file/folder into the address bar.
- Now click on the Start menu -> Enter File Explorer (This PC) and click it to open it.
- In the left pane, right-click the Network category.
- Select Map Network Drive -> A new window opens.
- Then click Connect to a website that you can use to store documents and photos.
- The Network Storage Wizard opens -> Click Next.
- In the interface, paste Enter at the location of the copied file the location of your site.
- Now remove the HTTP:// prefix and click Next.
- Enter a name for the network location you selected. By default, the name remains the name of your OneDrive document library.
- Click Next, then Done.
- Next, right-click in the Start menu -> Select Windows PowerShell (Admin).
- Click Yes when prompted by UAC (User Account Control) to continue.
- Now copy and paste the following command into the Windows PowerShell window and press Enter to run it:{
$_.FullName
Get-Content -Path $_.FullName -first 1 | Out-Null
} - Then restart your computer to apply the changes.
Restart OneDrive
You can close OneDrive and open it again.
- To do this, first right-click the OneDrive icon (the cloud icon) in the right corner of the taskbar.
- Here, simply click “Close OneDrive” to close OneDrive.
- If you see the prompt “Are you sure you want to close OneDrive ?”, just click “Close OneDrive” to close it.
- In the next step, type “OneDrive” in the search box.
- Then click on “OneDrive” in the results of the advanced search.
- When OneDrive opens, try accessing the file again.
Select “Always store on this device” and free up storage space
- Highlight the files and select Always store on this device.
- Now click on Free Storage Space.
- Try again and see if the problem is resolved.
Uninstalling and reinstalling OneDrive
If nothing helps, try uninstalling OneDrive from your computer.
- To do this, first, open settings by pressing Windows+I.
- After that, you need to click on “Applications.”
- Then click on “Applications and Features.”
- After that, simply type “OneDrive” in the search box.
- After that, click on “Microsoft OneDrive.”
- After that, click “Uninstall” to remove OneDrive from your computer.
- Now, wait a while for Windows to remove OneDrive from your computer.
- Open the Microsoft Store on your computer.
- Then type “OneDrive” in the search box.
- Then click on “OneDrive” in the search results.
- Click “Get” to get the OneDrive app.
- Finally, click “Install” to install the OneDrive app on your system.
- Allow Windows to install OneDrive on your system.
- Log in to OneDrive with the correct credentials.
- Try to transfer/exchange the file again.
- Your problem should now be solved.
Expert Tip: This repair tool scans the repositories and replaces corrupt or missing files if none of these methods have worked. It works well in most cases where the problem is due to system corruption. This tool will also optimize your system to maximize performance. It can be downloaded by Clicking Here
Frequently Asked Questions
How do I fix error 0x80070185?
- Make sure there is enough space on the partition where OneDrive is installed.
- Reboot OneDrive.
- Create a network drive map for the SharePoint document library
What is error 0x80070185?
Microsoft Office error code 0x80070185 occurs due to an existing Office package installed on your computer. This error applies to all versions of Microsoft Office 365, Microsoft Office 2019, Microsoft Office 2016, Microsoft Office 2013, Microsoft Office 2010, Microsoft Office 2007.
What is the error code for OneDrive?
According to Microsoft, the error code 0x8004de40 in OneDrive means that the application is experiencing problems connecting to the cloud. And the main reason for this problem is a poor or unstable internet connection. If you are accessing the Internet through an Ethernet cable, make sure that the cable is connected properly.
Why is OneDrive not connecting?
If OneDrive isn't syncing your files, it could be a connectivity issue that you can solve by restarting the app. To restart the OneDrive sync client in Windows 10, do the following: click the OneDrive button in the bottom right corner. Click the Close OneDrive button.


