Updated April 2024: Stop getting error messages and slow down your system with our optimization tool. Get it now at this link
- Download and install the repair tool here.
- Let it scan your computer.
- The tool will then repair your computer.
Let’s explain why this error 1141 occurs when the program starts.

Among the services on your computer is RosettaStoneDaemon, which is not working as expected.
Here’s how to fix Rosetta Stone program error 1141.
If you receive error 1141 when you start a program, try closing and reopening the program or restarting your computer. Make sure your computer has the correct date, time, and time zone.
If the problem persists, follow the instructions below.
Check the minimum requirements
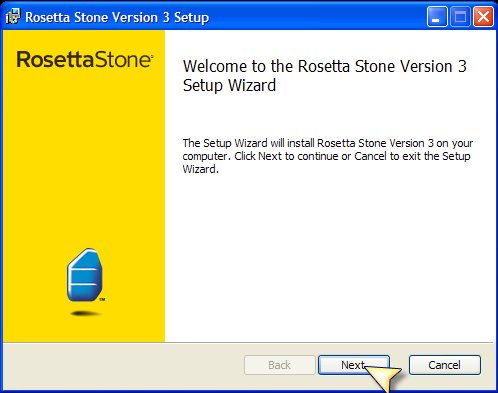
If this issue occurs while installing a very old PC, the Rosetta Stone application may crash due to not meeting the minimum requirements.
The minimum requirements supported by the programs are in the lower range – you shouldn’t have problems launching the program if you took your computer with you in the last 6-7 years.
Here are the hardware and PC requirements:
- Operating system: Windows: Windows 7, Windows 8, Windows 10 or higher
- Software: Internet Explorer 11 + Latest Adobe Flash Player
- Processor: x86-compatible processor with a clock speed of 2.33 GHz or higher OR Intel® Atom ™ processor with a clock speed of 1.6 GHz or higher for netbooks
- Memory: 1 GB RAM or more
- Minimum screen resolution: 1024 x 768 screen resolution
Once you’ve verified that your PC meets the minimum requirements, move on to the next potential fix.
Start the Rosetta Stone service

Error 1141 is caused by incorrectly configured system files. You can follow these steps to fix the problem.
April 2024 Update:
You can now prevent PC problems by using this tool, such as protecting you against file loss and malware. Additionally it is a great way to optimize your computer for maximum performance. The program fixes common errors that might occur on Windows systems with ease - no need for hours of troubleshooting when you have the perfect solution at your fingertips:
- Step 1 : Download PC Repair & Optimizer Tool (Windows 10, 8, 7, XP, Vista – Microsoft Gold Certified).
- Step 2 : Click “Start Scan” to find Windows registry issues that could be causing PC problems.
- Step 3 : Click “Repair All” to fix all issues.
- Go to Start and click Run.
- Enter services.msc (without quotes). Or go to Start, Settings, Control Panel, Administrative Tools and Services.
- Find the Rosetta Stone Demon.
- Verify that the Status column says Started.
- If not running (Status = Stopped) on the left side of the field, click the blue Start Service link. (Or right-click the Rosetta Stone Daemon and select Start.)
Check your date and time settings

An incorrect date or time can also cause an error. Make sure your system displays the correct date and time. If there are problems with Zeitzine, the problem is inevitable. To fix the date and time settings on your device, follow these steps:
- Click on the “Start” menu and find “Control Panel”.
- Make sure Show is set to Category. Otherwise, change them right away. The option should be at the top right.
- Now go to the Clock and Region section and click Change Date, Time or Number Format.
- Now click on Set date and time under Date and time. On the menu that appears, click Change Date and Time or Change Time Zone, as appropriate. We recommend that you set the option Automatically change clock to daylight saving time.
- After correcting the date, time, and time zone, open Rosetta Stone and see if you can resolve application fatal error 1141.
Expert Tip: This repair tool scans the repositories and replaces corrupt or missing files if none of these methods have worked. It works well in most cases where the problem is due to system corruption. This tool will also optimize your system to maximize performance. It can be downloaded by Clicking Here

CCNA, Web Developer, PC Troubleshooter
I am a computer enthusiast and a practicing IT Professional. I have years of experience behind me in computer programming, hardware troubleshooting and repair. I specialise in Web Development and Database Design. I also have a CCNA certification for Network Design and Troubleshooting.

