Updated April 2024: Stop getting error messages and slow down your system with our optimization tool. Get it now at this link
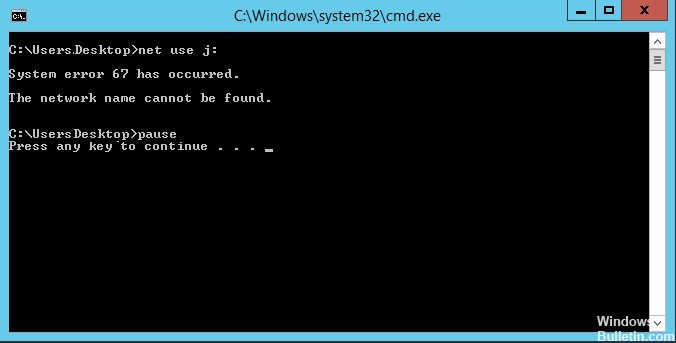
If you see the error message “System error 67 has occurred” when performing a network discovery scan on your computer, don’t worry. The problem is related to the network card driver in your computer. Updating the driver will solve the problem on your computer. Follow these initial workarounds to try simpler solutions to your problem.
What causes the message “System error 67 has occurred”?

- The most common cause of this error is incorrect syntax. Some users use backslashes instead of forwarding slashes, causing the terminal to treat the option as a delivery.
- A faulty driver can also cause this error. Especially if you are using an older version of the drivers released just after Windows 10 was launched. Other possible causes are a “Hardened UNC Paths” policy enabled or a misconfigured NAT IP.
How can I resolve the “System error 67 occurred” error?
You can now prevent PC problems by using this tool, such as protecting you against file loss and malware. Additionally it is a great way to optimize your computer for maximum performance.
The program fixes common errors that might occur on Windows systems with ease - no need for hours of troubleshooting when you have the perfect solution at your fingertips:
April 2024 Update:

Disabling the IP network address translator
- Press Windows + R to open the Run dialog box.
- Type devmgmt.msc and press Enter to open Device Manager.
- Click Yes when prompted by User Account Control (UAC).
- From the menu, click View, then click Show Hidden Devices.
- Scroll down the list of installed devices and expand the drop-down menu with drivers that don’t need to be connected.
- Right-click on the IP Network Address Translator and choose Disconnect from the pop-up menu.
- Reboot your computer.
Upgrade to the latest network driver
- Press Windows + R to open the Run dialog box.
- Type the devmgmt.msc and press Enter to open Device Manager.
- Click Yes when prompted by User Account Control (UAC).
- Scroll down the list of installed devices and locate the Network Adapters section.
- Open the Network Adapter drop-down menu, right-click on the network driver, and select Properties from the pop-up menu.
- Select the Driver tab and click Update Driver.
- Click the Automatically check for driver software updates hyperlink.
- Follow the instructions on the screen to install the latest version of the network driver.
- Reboot your computer.
Enable the advanced UNC path policy in the Group Policy Editor
- Press Windows + R to open the Run dialog box.
- Type gpedit.msc and press Enter to open the local Group Policy Editor.
- Click Yes when prompted by User Account Control (UAC).
- Go to the following location: Computer Configuration -> Administrative Templates -> Network -> Network Providers.
- Expand the Network Provider folder and double-click the Hardened UNC Paths policy setting in the right pane.
- Change the status to Disabled and click Apply to save your changes.
- Reboot your computer.
Expert Tip: This repair tool scans the repositories and replaces corrupt or missing files if none of these methods have worked. It works well in most cases where the problem is due to system corruption. This tool will also optimize your system to maximize performance. It can be downloaded by Clicking Here
Frequently Asked Questions
What is System Error 67?
System error 67 is a Windows Server problem that can occur when users try to map a network drive. The network name cannot be found. Therefore, users cannot map their network drives when this error message appears on the command line.
What is the NET USE command?
"Net use" is a command-line method that allows you to map network drives to a local computer. The username and password parameters are only required if the computer is not connected to CornellAD.
How do I use the Net username and password?
You can enter a password by running the net use command, typing * instead of the actual password. Use this parameter of the net command to specify the username with which you connect to the resource.
How do I fix system error 67?
- Click Start, right-click My Computer, and then click Properties.
- On the Hardware tab, click Device Manager.
- On the View menu, select Show Hidden Devices.
- Expand Non-Plug-and-Play Drivers, right-click IP Network Address Translator, and then click Disable.
- Double-click Yes to restart the computer.


