Updated April 2024: Stop getting error messages and slow down your system with our optimization tool. Get it now at this link
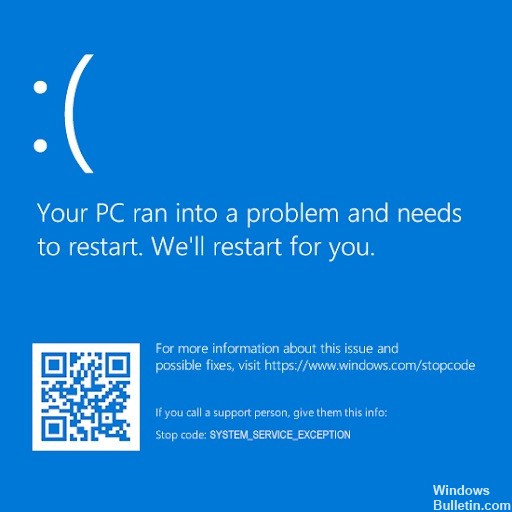
In Windows 10, a BSOD caused by a system service exception error (usually referred to as SYSTEM_SERVICE_EXCEPTION) is exceptionally difficult to fix. Unlike the Windows memory management BSOD, this error can have several possible causes.
Don’t be surprised if this BSOD sounds familiar to you – this BSOD has been present in Windows for decades. Microsoft’s technical explanation says that this BSOD is usually caused when a running process on your computer tries to switch from “unprivileged code to privileged code”.
What causes the SYSTEM_SERVICE_EXCEPTION error message?

This BSOD error is common in Windows 10, but it can also be found in Windows 7 and Windows 8, 8.1. As with most other BSODs, many causes can lead to a System Service Exception.
However, the most common causes of such BSODs, including this error, are corrupted Windows system files, damaged or outdated Windows drivers, or even viruses and malware.
The priority is to find out the cause of the error, after which we use the appropriate troubleshooting solution. This type of BSOD can occur on a Windows computer for a variety of reasons, including:
- Viruses, malware, or other malicious software.
- Damaged Windows system files.
- Damaged, outdated, or incompatible Windows drivers.
- Defective Windows updates.
How to resolve the SYSTEM_SERVICE_EXCEPTION error?
You can now prevent PC problems by using this tool, such as protecting you against file loss and malware. Additionally it is a great way to optimize your computer for maximum performance.
The program fixes common errors that might occur on Windows systems with ease - no need for hours of troubleshooting when you have the perfect solution at your fingertips:
April 2024 Update:

Launch the SFC scan
- Go to Search, type cmd, and open a command prompt as administrator.
- Type the following line and press the Enter key on your keyboard:
sfc/scannow. - Wait for the process to complete.
- Restart your computer.
Run the troubleshooter
- Go to the Settings application.
- Go to Update and Security, then Troubleshoot.
- Locate the BSOD and click Run Troubleshooter.
- Follow the instructions on the screen.
- Reboot your computer.
Run the Windows memory diagnostic tool
- Go to Search, type Memory Diagnostics, and open the Memory Diagnostic Tool.
- When the window appears, select Restart Now and check for problems.
- Allow your computer to reboot.
Update your drivers
- Go to Search, type devicemngr, and open Device Manager.
- Deploy display adapters.
- Right-click on your video card and select Update Drivers.
- Allow your computer to automatically search for new drivers for your graphics processor.
- Wait for the process to complete.
- Restart your computer.
Expert Tip: This repair tool scans the repositories and replaces corrupt or missing files if none of these methods have worked. It works well in most cases where the problem is due to system corruption. This tool will also optimize your system to maximize performance. It can be downloaded by Clicking Here
Frequently Asked Questions
What does SYSTEM_SERVICE_EXCEPTION mean?
The SYSTEM_SERVICE_EXCEPTION error is related to faulty drivers. The "Blue Screen of Death" is when your computer reaches an error that it cannot respond to. In this case, you should try to enter safe mode, otherwise, you won't be able to perform certain tasks on your computer.
What causes SYSTEM_SERVICE_EXCEPTION?
The SYSTEM_SERVICE_EXCEPTION error can occur for several reasons: GUI errors. Damaged system files. Problems with outdated or corrupted drivers.
How do I fix the blue screen of system service exception?
- Press Win+R and type "devmgmt.msc" to open Device Manager.
- Find your display adapter, right-click and select "Update Driver Software".
- Select "Automatically check for updated drivers" and the driver update will start.


