Updated April 2024: Stop getting error messages and slow down your system with our optimization tool. Get it now at this link
- Download and install the repair tool here.
- Let it scan your computer.
- The tool will then repair your computer.

This error occurs when users try to update their Windows operating system. It is a system error caused by a corrupted system file. It can cause other problems such as: For example, you cannot update Windows or other system applications that may not update. It can also cause third-party software applications installed on your system to stop.
The main reasons for this error are improper updates from Microsoft or the disk space on which the operating system is installed may not be sufficient. It is always recommended to check your memory capacity and minimum system requirements before updating. If you don’t have enough space on your disk, you will probably see error 0xc19001e1. Usually the size of the update is larger than the requirements because the files are compressed on download and take up more space after unpacking.
Remove antivirus applications
Third-party antivirus programs can cause strange problems, especially when installing large updates such as the Windows 10 Feature Update. If 0XC19* errors occur during the update process, uninstall the third-party antivirus program from your computer completely.
Disabling the antivirus program may not help, as one or more services may be associated with that program and real-time protection is active.
After successfully installing a feature update or cumulative update, you can try installing the antivirus again.
Update drivers and BIOS
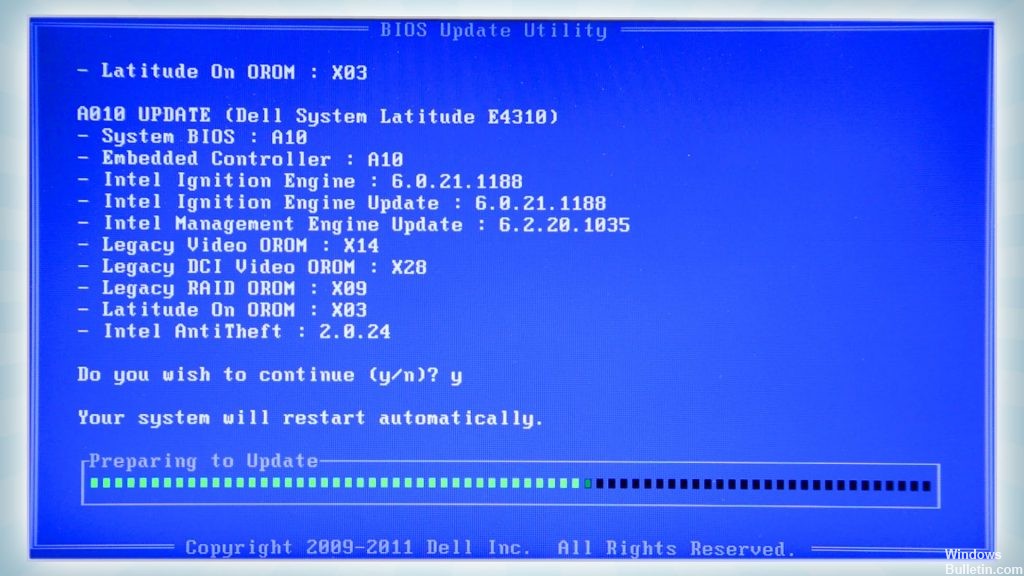
Updating device drivers can resolve 0XC19001E1 or most 0XC19 related errors in most cases.
Some users have reported that updating their video card drivers has fixed the problem. If you can’t find the driver configuration on the motherboard or graphics card manufacturer’s website, you can try updating it via Device Manager (search for drivers on Microsoft’s server).
The article suggested updating the display driver. Even though I didn’t know the relationship between the Windows update error and the display driver, I tried because I was desperate to fix the update error. Surprisingly, it solved my problem. I hope this helps solve your problem.
Tip: To find problematic drivers, open the Setuperr.log and Setupact.log files in the% windir% \ Panther directory. Here’s a list of other protocols you can look up:
April 2024 Update:
You can now prevent PC problems by using this tool, such as protecting you against file loss and malware. Additionally it is a great way to optimize your computer for maximum performance. The program fixes common errors that might occur on Windows systems with ease - no need for hours of troubleshooting when you have the perfect solution at your fingertips:
- Step 1 : Download PC Repair & Optimizer Tool (Windows 10, 8, 7, XP, Vista – Microsoft Gold Certified).
- Step 2 : Click “Start Scan” to find Windows registry issues that could be causing PC problems.
- Step 3 : Click “Repair All” to fix all issues.
- C: \ $ windows. ~ Bt \ Sources \ Panther
- The location of the log before the installer can access the disk.
- C: \ $ windows. ~ Bt \ Sources \ Rollback
- Log location for rollback in case of a fatal error.
- C: \% WINDIR% \ Panther
- Write down the location of the configuration actions after the hard drive setup.
- C: \% WINDIR% \ Inf \ Setupapi.log
- Used to log plug-and-play device installations.
Delete the Windows Update Center folder.

The most common cause of problems with Windows updates is incomplete update download. In this case, you will need to delete the Windows Update Center repository folders so that Windows will download the update again.
To delete the Windows Update Center repository folder:
- simultaneously press the Win image + R keys to open the launch commands window.
- Enter the following command and click OK.
services.msc.
On the right pane, right-click the following services and select Stop. * *
Cryptographic services
Windows Update Center - Close the Services window.
- Note: If you cannot stop the services:
Sure. Double-click a service to open its properties.
б. Set the Startup Type to Disabled and click OK.
v. Restart the computer.
re. After restarting, continue below.
- Open Windows Explorer and navigate to the C: \ Windows.
- Locate and delete the SoftwareDistribution and catroot2 folders in the following locations.
C: \ Windows \ SoftwareDistribution
C: \ Windows \ System32 \ catroot2 - Restart the computer.
Use system administration to clean up the storage space
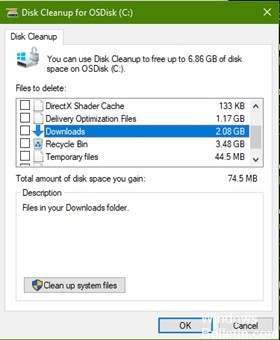
In this method, we use the Windows Native Disk Cleanup utility to free up storage space and then use the administration tools to start and stop the update services. Many users have reported that this method has worked for them.
- First, go to My Computer, right-click on the drive where Windows is installed, and open Properties.
- On the General tab, click Clean Up Disk.
- Click Clean System Files and make sure that the Clean Windows Update Center, Temporary Internet Files, and Temporary Files checkboxes are checked, then click OK.
- When the cleanup is complete, right-click the My Computer icon and select Manage.
- Click Services and Applications and double-click Services.
- Locate the Windows Installer service, right-click and start the service. Then right-click again to stop the service.
- Find the Windows Update service, right-click and start the service. Then right-click again to stop the service.
- Now restart your computer and update Windows.
Expert Tip: This repair tool scans the repositories and replaces corrupt or missing files if none of these methods have worked. It works well in most cases where the problem is due to system corruption. This tool will also optimize your system to maximize performance. It can be downloaded by Clicking Here

CCNA, Web Developer, PC Troubleshooter
I am a computer enthusiast and a practicing IT Professional. I have years of experience behind me in computer programming, hardware troubleshooting and repair. I specialise in Web Development and Database Design. I also have a CCNA certification for Network Design and Troubleshooting.

