Updated April 2024: Stop getting error messages and slow down your system with our optimization tool. Get it now at this link
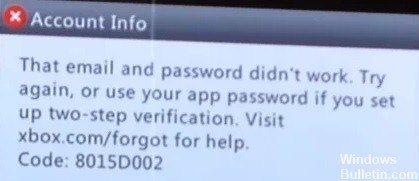
Gamers are reporting error 8015D002 when trying to log into Xbox Live. Additionally, this issue is similar to the one mentioned above, namely the inability to log into Xbox Live.
Gamers get an error message with a code when trying to log into Xbox Live:
Email and password didn’t work.
Code: 8015D002.
What is the cause of the Xbox email and password error 8015d002?

Xbox profile partially faulty: Many users have noticed that this particular error code may appear due to a profile error that affects the login process. If this scenario applies, you can solve the problem by moving the failed profile to a different type of storage before rebooting it.
Incorrect password: Before making any other attempts, make sure that the password you are trying to log in with is correct. In most cases, affected users find that they tried to log in using the wrong Microsoft account password. A quick way to test this theory is to quickly reset the password via a recovery link.
Damaged system cache: A damaged system file can also cause this problem, especially if it is located in the Temp folder. To solve this problem, you need to go into the system settings and clear the cache of the primary drive where the console operating system is installed.
Two-step verification enabled: If you are actively using two-step verification on your Microsoft account, which you also use on your console, remember that your console has not been updated with the latest security update. The quickest way around this problem is to simply turn off two-step verification. But if you’re looking for a better approach, you’ll need to generate an application password that will be used to log into your Xbox 360 Live account.
How to solve Xbox email and password error 8015d002
You can now prevent PC problems by using this tool, such as protecting you against file loss and malware. Additionally it is a great way to optimize your computer for maximum performance.
The program fixes common errors that might occur on Windows systems with ease - no need for hours of troubleshooting when you have the perfect solution at your fingertips:
April 2024 Update:

Reboot your Xbox One
Users report that they can’t log in because they’re constantly being prompted for a password. This is a strange problem, but you can solve it by simply rebooting your Xbox One console. Here’s how to reboot your device:
- On the home screen, scroll to the left to open the manual.
- You can also open the manual by simply pressing the Xbox button on the controller.
- Select Settings from the menu.
- Now select Restart the console.
- Select Yes to confirm.
- After restarting the console, try logging in again.
Disable two-step verification
According to users, this error seems to be caused by two-step verification and to solve the problem, you need to disable this feature.
- Use a web browser and log in to your Microsoft account.
- Go to Security and Privacy and select Manage Advanced Security.
- Select Disable two-step verification.
- Click Yes to confirm that you want to turn off two-step verification.
Check your password
Login error 8015D002 may appear if you entered the wrong password when you logged in. Therefore, we strongly recommend that you verify that you have entered the correct password.
If you are sure that your password is correct, try resetting it and logging in with a new password.
Use the app password to log in to your account
Two-step verification is a great way to protect your Xbox account. If this option is enabled, you must use the app password to log in to your profile, otherwise, you may see an error message 8015D002.
- Log in to your Microsoft account using any web browser.
- Go to Security and Privacy and select Manage Advanced Security.
- You may be prompted to enter a security code, so be sure to do so.
- Go to Application passwords and select Create new application password.
- This will generate a new password and display it on the screen.
- Make a note of the application password and log in to your Microsoft account on the console.
- Be sure to enter the application password during the login process.
- You may check the Remember the password checkbox if you do not want to enter the application password every time you try to log in to Xbox Live.
If you forget your app password, you can follow the same steps to set a new password and access your profile.
Expert Tip: This repair tool scans the repositories and replaces corrupt or missing files if none of these methods have worked. It works well in most cases where the problem is due to system corruption. This tool will also optimize your system to maximize performance. It can be downloaded by Clicking Here
Frequently Asked Questions
How do I fix error code 8015D002 on my Xbox 360?
- Log in to your Microsoft account.
- Under Security and Privacy, click Change password and others.
- Under Security information for your account, check your email address and phone number.
- Sign out of your Microsoft account, and then sign in again.
Why can’t I sign in to my Xbox account?
Perform a full system reset, also known as a power cycle, hard reset, or hardware reset. To do this, press and hold the power button for 10 seconds with the system on. You can also perform a hard reset by going to SETUP, SYSTEM, and selecting RESET.
Why is the Xbox asking me for my email address and password?
The first thing you should do is reboot your Xbox One. If you don't know how to do this, just hold down the Xbox button in the center of your controller. After resetting your Xbox One, try logging in again.
Why can’t I sign in to Xbox Live?
If you can't log into Xbox Live, your console will also try to resolve the issue by displaying an error message. Turn off your console, then restart your modem and/or router. After your home network has completely rebooted, turn on your console and see if you can connect.


